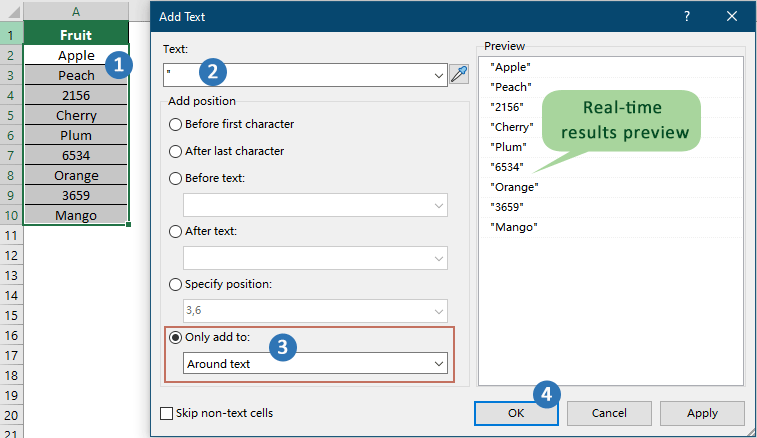Come aggiungere virgolette attorno a numeri o testo in Excel?
Quando si lavora con Excel, è comune imbattersi in situazioni in cui è necessario aggiungere virgolette attorno a numeri o testo. Ad esempio, ciò è spesso necessario quando si preparano dati per l'importazione in altri sistemi che richiedono valori tra virgolette, quando si generano file CSV per database o quando si creano formati di dati specializzati per applicazioni specifiche. Aggiungere manualmente le virgolette può essere dispendioso in termini di tempo e soggetto a errori, soprattutto quando si ha a che fare con grandi volumi di dati. Fortunatamente, Excel offre diversi metodi pratici per automatizzare questo compito, ciascuno adatto a diverse esigenze e scenari. Nella seguente guida, troverai una descrizione dettagliata di quattro tecniche efficaci per aggiungere virgolette attorno ai tuoi dati: utilizzando la funzione Formato celle, Kutools per Excel, formule e una macro VBA.
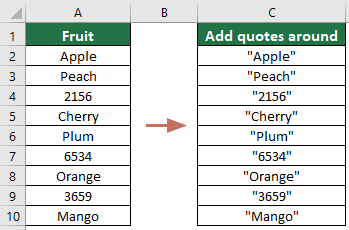
Aggiungi virgolette attorno ai testi solo con la funzione Formato celle
La funzione "Formato celle" in Excel fornisce un metodo semplice per aggiungere visivamente virgolette attorno ai valori di testo, senza modificare il contenuto sottostante della cella. Questo approccio è particolarmente utile quando si preparano dati per la stampa, la creazione di report o l'esportazione, dove si desidera visualizzare le virgolette per chiarezza, ma mantenere i dati originali per calcoli o ulteriori elaborazioni. Tieni presente che i numeri convertiti in questo modo diventeranno testo, il che potrebbe influire su formule o calcoli che dipendono dai tipi di dati numerici.
1. Seleziona l'intervallo di celle contenente i tuoi dati di testo. Fai clic con il tasto destro del mouse sulla selezione per aprire il menu contestuale, quindi scegli "Formato celle".
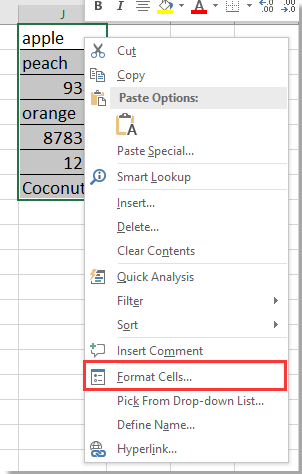
2. Nella finestra di dialogo "Formato celle", vai alla scheda "Numero". Seleziona "Personalizzato" nell'elenco "Categoria" e inserisci il seguente formato nel campo "Tipo":
"''"@"''"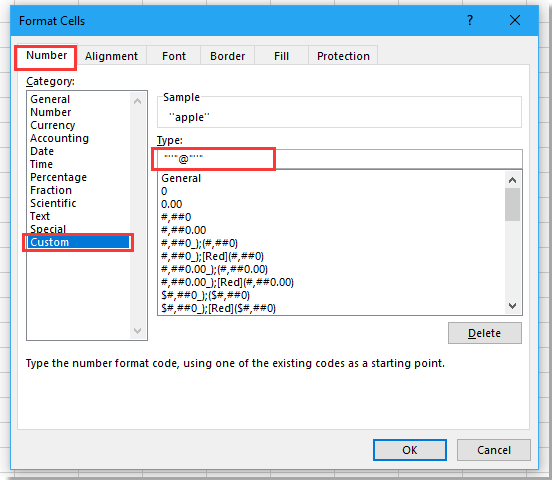
3. Clicca su "OK" per applicare le modifiche. I valori di testo nel tuo intervallo selezionato ora appariranno con virgolette attorno.
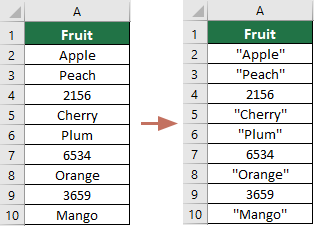
Nota: L'utilizzo di questo metodo convertirà anche eventuali numeri nell'intervallo selezionato in testo, il che potrebbe causare errori di calcolo se questi valori vengono referenziati successivamente in formule. Controlla attentamente le celle interessate per evitare conseguenze indesiderate.
Questo approccio è più adatto per piccoli aggiustamenti o quando è necessaria una formattazione solo per la visualizzazione o l'esportazione. Per modifiche massicce dei dati, prova uno dei metodi seguenti.
Aggiungi virgolette attorno a testi o numeri con Kutools per Excel
Se hai spesso bisogno di aggiungere virgolette attorno a testo e numeri in Excel o gestisci grandi set di dati, Kutools per Excel è una soluzione pratica. Utilizzando la sua funzione "Aggiungi testo", puoi rapidamente aggiungere virgolette attorno al contenuto delle celle - indipendentemente dal fatto che siano numeri o testo - in pochi clic. Questo metodo è altamente adatto per gli utenti che gestiscono formati di dati complessi, devono riformattare file importati o esportano frequentemente dati per altri sistemi o per l'uso nella programmazione. A differenza dell'approccio "Formato celle", Kutools aggiorna il contenuto effettivo della cella, rendendo le virgolette parte dei dati, il che è utile quando si esportano o copiano dati in altre applicazioni.
Dopo aver installato Kutools per Excel, apri il tuo file Excel e fai quanto segue:
- Seleziona l'intero intervallo di celle in cui vuoi aggiungere virgolette attorno al testo o ai numeri esistenti.
- Dalla barra multifunzione, clicca sulla scheda "Kutools", poi vai su "Testo" > "Aggiungi testo" per aprire la finestra di dialogo.
- Inserisci una virgoletta doppia " nel campo di input "Testo".
- Sotto "Aggiungi a", seleziona "Attorno al testo" dal menu a tendina per assicurarti che le virgolette siano posizionate attorno a ciascun valore della cella.
- Clicca su "OK" per applicare le modifiche.
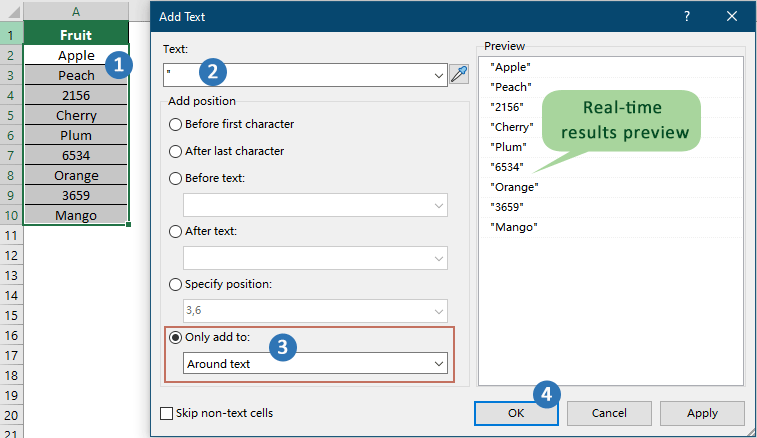
Risultato
Dopo aver fatto clic su OK, vedrai che ciascun valore nelle celle selezionate - sia testo che numeri - appare con virgolette all'inizio e alla fine, come mostrato di seguito.
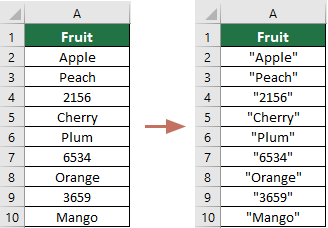
Kutools per Excel - Potenzia Excel con oltre 300 strumenti essenziali. Goditi funzionalità AI gratuite per sempre! Ottienilo ora
Consigli: Se hai aggiunto accidentalmente virgolette o selezionato l'intervallo sbagliato, puoi utilizzare la funzione Annulla (Ctrl+Z) per ripristinare le modifiche. Poiché questa azione modifica il contenuto effettivo della cella, fai attenzione se intendi utilizzare i dati per calcoli successivi.
Questa soluzione è molto efficiente per la modifica di massa, soprattutto per gli utenti che manipolano spesso formati di dati o preparano contenuti per attività di programmazione e migrazione dei dati. Kutools supporta diverse versioni di Excel, ma assicurati che il tuo componente aggiuntivo sia aggiornato per la migliore esperienza.
Aggiungi virgolette attorno a testi o numeri con le formule
Le formule di Excel offrono un modo flessibile e dinamico per aggiungere virgolette a testo o numeri. Questa tecnica è particolarmente preziosa se desideri mantenere i dati originali invariati, eseguire automaticamente trasformazioni dei dati o preparare risultati in celle adiacenti per l'esportazione. È una buona scelta quando richiedi operazioni rapide e ripetibili e apprezzi avere risultati che si aggiornano automaticamente insieme alle modifiche dei dati di origine.
Per utilizzare questo metodo, segui questi passaggi:
Seleziona una cella vuota accanto alla cella a cui vuoi aggiungere virgolette (ad esempio, accanto ad A1 nella cella B1), e inserisci una formula come una delle seguenti a seconda della tua versione di Excel:
=""""&J1&""""=char(34)&J1&char(34)Dopo aver inserito la formula, premi Invio. Per applicare la formula a una colonna o a un intervallo, clicca sulla maniglia di riempimento nell'angolo in basso a destra della cella e trascinala verso il basso per riempire ulteriori righe secondo necessità.
Se i tuoi dati contengono virgolette o caratteri speciali, controlla i risultati della formula per assicurarti che siano gestiti correttamente e che non ci siano doppi virgolettature.
Vantaggi: Questa soluzione ti permette di mantenere i dati originali intatti e fornisce aggiornamenti in tempo reale se il valore di origine cambia.
Svantaggi: I valori tra virgolette rimangono come risultati delle formule, non come contenuto diretto delle celle, il che potrebbe richiederti di copiare e "Incollare come Valori" se hai bisogno di esportare o salvare i dati in questo formato.
Usa il codice VBA per aggiungere virgolette attorno al contenuto delle celle (Aggiunta Massiva di Virgolette)
Per gli utenti che devono elaborare set di dati molto grandi, o desiderano automatizzare il processo di virgolettatura per attività ripetitive, l'uso di una macro VBA offre un'alternativa efficiente. VBA ti consente di aggiungere automaticamente virgolette attorno a tutti i valori delle celle selezionate - indipendentemente dal tipo di dati - con una singola procedura. Questo metodo è particolarmente adatto per utenti avanzati, persone che lavorano con fogli di calcolo di grandi dimensioni o dinamicamente mutevoli, o chiunque voglia integrare questo passaggio in un flusso di lavoro più ampio o in una routine di automazione.
Prima di usare VBA, ricorda di salvare la tua cartella di lavoro in un formato di file abilitato per le macro (*.xlsm), poiché le normali cartelle di lavoro Excel (*.xlsx) non supportano le macro memorizzate. Sii cauto con le macro ricevute da fonti non attendibili e fai sempre un backup dei tuoi dati prima di eseguire processi in batch.
1. Vai alla scheda Sviluppatore, poi clicca su Visual Basic per aprire l'editor di Visual Basic for Applications. Nella nuova finestra, clicca Inserisci > Modulo, e incolla il seguente codice nell'area del modulo:
Sub AddQuotesAroundCells()
Dim Cell As Range
Dim WorkRng As Range
On Error Resume Next
xTitleId = "KutoolsforExcel"
Set WorkRng = Application.Selection
Set WorkRng = Application.InputBox("Select the range to add quotes:", xTitleId, WorkRng.Address, Type:=8)
For Each Cell In WorkRng
If Not IsEmpty(Cell.Value) Then
Cell.Value = Chr(34) & Cell.Value & Chr(34)
End If
Next
End Sub2. Per eseguire la macro, clicca il ![]() (Esegui) pulsante, oppure premi F5. Apparirà una finestra di dialogo che ti chiederà di selezionare l'intervallo di celle da elaborare. Scegli l'intervallo desiderato e conferma.
(Esegui) pulsante, oppure premi F5. Apparirà una finestra di dialogo che ti chiederà di selezionare l'intervallo di celle da elaborare. Scegli l'intervallo desiderato e conferma.
La macro aggiungerà automaticamente virgolette sia ai valori di testo che numerici all'interno dell'intervallo selezionato. Se una cella è già virgolettata, eseguire nuovamente la macro aggiungerà un altro set di virgolette, quindi controlla i risultati se ripeti l'azione.
Consigli Pratici:
- Questa macro sostituirà direttamente il contenuto di ogni cella con la variante tra virgolette. Se hai bisogno dei dati originali, è consigliabile operare su una copia di backup o utilizzare colonne adiacenti per preservare i valori di origine.
- Le celle contenenti formule verranno convertite in valori statici con le virgolette applicate.
- Se il tuo set di dati contiene celle vuote, la macro le ignorerà, evitando virgolette non necessarie sulle celle vuote.
Risoluzione dei Problemi:
- Se ricevi un avviso di sicurezza quando apri l'editor VBA o esegui la macro, verifica che le macro siano abilitate nelle impostazioni del Centro Protezione di Excel.
- Se il codice non viene eseguito o genera errori, ricontrolla il modulo per errori di battitura o assicurati che il file sia in formato abilitato per le macro (*.xlsm).
Questa soluzione è preferita per la sua capacità di elaborazione in batch, il potenziale di automazione e la sua idoneità per utenti esperti o attività di virgolettatura ripetitive su grandi cartelle di lavoro di Excel.
Demo: Aggiungi Testo usando Kutools per Excel
I migliori strumenti per la produttività in Office
Potenzia le tue competenze in Excel con Kutools per Excel e sperimenta un'efficienza mai vista prima. Kutools per Excel offre oltre300 funzionalità avanzate per aumentare la produttività e farti risparmiare tempo. Clicca qui per ottenere la funzione di cui hai più bisogno...
Office Tab porta le schede su Office e rende il tuo lavoro molto più semplice
- Abilita la modifica e lettura a schede in Word, Excel, PowerPoint, Publisher, Access, Visio e Project.
- Apri e crea più documenti in nuove schede della stessa finestra invece che in nuove finestre.
- Aumenta la produttività del50% e riduce centinaia di clic del mouse ogni giorno!
Tutti gli add-in Kutools. Un solo programma di installazione
La suite Kutools for Office include add-in per Excel, Word, Outlook & PowerPoint più Office Tab Pro, ideale per i team che lavorano su più app di Office.
- Suite tutto-in-uno — Add-in per Excel, Word, Outlook & PowerPoint + Office Tab Pro
- Un solo programma di installazione, una sola licenza — configurazione in pochi minuti (pronto per MSI)
- Funzionano meglio insieme — produttività ottimizzata su tutte le app Office
- Prova completa30 giorni — nessuna registrazione, nessuna carta di credito
- Massimo risparmio — costa meno rispetto all’acquisto singolo degli add-in