Come inserire un segno di spunta o una casella di spunta in una cella di Excel?
In questo articolo, vi presento diversi modi per inserire segni di spunta o caselle di spunta in un foglio di lavoro di Excel.
Inserisci segno di spunta o casella di spunta utilizzando la funzione Simbolo
Inserisci segno di spunta o casella di spunta utilizzando la funzione CARATTERE
Inserisci segno di spunta o casella di spunta tramite codice carattere
Inserisci segno di spunta o casella di spunta tramite scorciatoie
Inserisci segno di spunta o casella di spunta utilizzando la funzione Simbolo
Il metodo più utilizzato per inserire un segno di spunta o una casella di spunta è utilizzare la funzione Simbolo.
1. Seleziona una cella in cui inserirai il segno di spunta o la casella di spunta, clicca su Inserisci > Simbolo.

2. Nella finestra di dialogo Simbolo sotto la scheda Simboli inserisci Wingdings nel campo Carattere poi scorri verso il basso per trovare il segno di spunta e la casella di spunta.
3. Seleziona il simbolo di cui hai bisogno, clicca su Inserisci per inserirlo.

Sblocca la Magia di Excel con Kutools AI
- Esecuzione Intelligente: Esegui operazioni sulle celle, analizza i dati e crea grafici — tutto guidato da semplici comandi.
- Formule Personalizzate: Genera formule su misura per ottimizzare i tuoi flussi di lavoro.
- Codifica VBA: Scrivi e implementa codice VBA senza sforzo.
- Interpretazione delle Formule: Comprendi facilmente formule complesse.
- Traduzione del Testo: Superare le barriere linguistiche all'interno dei tuoi fogli di calcolo.
Inserisci segno di spunta o casella di spunta utilizzando la funzione CARATTERE
La funzione CARATTERE può anche inserire il segno di spunta e la casella di spunta.
1. Seleziona le celle in cui inserirai il segno di spunta o la casella di spunta, vai al gruppo Carattere sotto la scheda Home e seleziona Wingdings dall'elenco dei caratteri.
2. Quindi puoi digitare la funzione CARATTERE per ottenere il segno di spunta o la casella necessaria.
Inserisci segno di spunta o casella di spunta tramite codice carattere
Inoltre, puoi utilizzare il codice carattere per inserire il segno di spunta e la casella di spunta.
1. Seleziona le celle in cui inserirai il segno di spunta o la casella di spunta, vai al gruppo Carattere sotto la scheda Home e seleziona Wingdings dall'elenco dei caratteri.
2. Poi nella cella, premi Alt + 0251 (0252/0253/0254) per ottenere il segno di spunta o la casella di spunta.
Nota: le stringhe numeriche devono essere inserite dalla tastiera numerica.
Inserisci segno di spunta o casella di spunta tramite scorciatoie
Ci sono alcune scorciatoie che possono inserire il segno di spunta e la casella di spunta.
1. Seleziona le celle, vai al gruppo Carattere sotto la scheda Home e seleziona Wingdings 2 dall'elenco dei caratteri.
2. Quindi puoi utilizzare le seguenti scorciatoie per inserire il segno di spunta o la casella di spunta secondo necessità.
Inserimento rapido di più caselle di controllo o pulsanti in un intervallo di celle nel foglio di lavoro |
| In Excel, puoi inserire solo una casella di controllo/pulsante in una cella alla volta; sarebbe complicato se ci fossero più celle in cui inserire contemporaneamente caselle di controllo/pulsanti. Kutools for Excel ha un potente strumento -- Inserimento in blocco Caselle di Controllo / Inserimento in blocco Pulsanti di Opzione che consente di inserire caselle di controllo/pulsanti nelle celle selezionate con un solo clic. Clicca per 30 giorni di prova gratuita! |
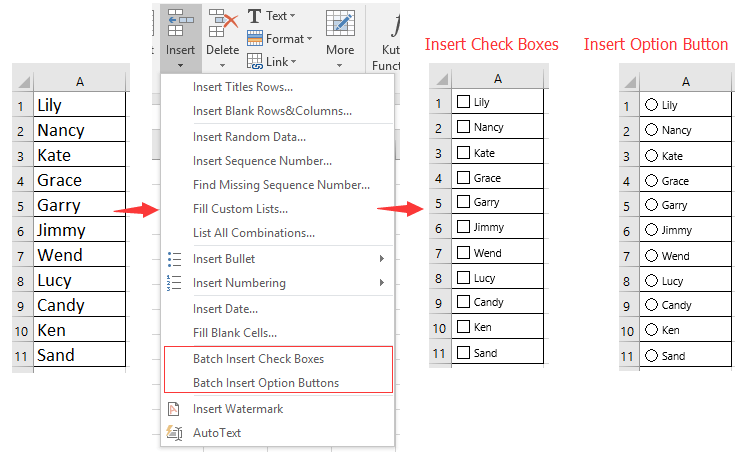 |
Kutools per Excel - Potenzia Excel con oltre 300 strumenti essenziali. Goditi funzionalità AI gratuite per sempre! Ottienilo ora |
I migliori strumenti per la produttività in Office
Potenzia le tue competenze in Excel con Kutools per Excel e sperimenta un'efficienza mai vista prima. Kutools per Excel offre oltre300 funzionalità avanzate per aumentare la produttività e farti risparmiare tempo. Clicca qui per ottenere la funzione di cui hai più bisogno...
Office Tab porta le schede su Office e rende il tuo lavoro molto più semplice
- Abilita la modifica e lettura a schede in Word, Excel, PowerPoint, Publisher, Access, Visio e Project.
- Apri e crea più documenti in nuove schede della stessa finestra invece che in nuove finestre.
- Aumenta la produttività del50% e riduce centinaia di clic del mouse ogni giorno!
Tutti gli add-in Kutools. Un solo programma di installazione
La suite Kutools for Office include add-in per Excel, Word, Outlook & PowerPoint più Office Tab Pro, ideale per i team che lavorano su più app di Office.
- Suite tutto-in-uno — Add-in per Excel, Word, Outlook & PowerPoint + Office Tab Pro
- Un solo programma di installazione, una sola licenza — configurazione in pochi minuti (pronto per MSI)
- Funzionano meglio insieme — produttività ottimizzata su tutte le app Office
- Prova completa30 giorni — nessuna registrazione, nessuna carta di credito
- Massimo risparmio — costa meno rispetto all’acquisto singolo degli add-in