Come selezionare più elementi da un elenco a discesa in una cella di Excel?
La gestione dei dati in Excel spesso comporta la selezione di valori dagli elenchi a discesa. Ma cosa fare se è necessario selezionare più elementi e visualizzarli in una singola cella? Excel non offre questa funzionalità per impostazione predefinita. Questa guida ti mostrerà le migliori tecniche per creare una selezione multipla negli elenchi a discesa in Excel.
 |  |  |
Utilizzo del codice VBA per selezionare più elementi da un elenco a discesa
Utilizzo di Kutools per Excel per selezionare facilmente più elementi da un elenco a discesa
Utilizzo del codice VBA per selezionare più elementi da un elenco a discesa
Ecco alcuni codici VBA che possono aiutarti a completare questa attività.
Selezionare elementi duplicati da un elenco a discesa in una cella
1. Dopo aver creato un elenco a discesa, fai clic con il tasto destro sul tab del foglio per selezionare "Visualizza Codice" dal menu contestuale.
2. Quindi, nella finestra "Microsoft Visual Basic for Applications", copia e incolla il seguente codice nello script vuoto.
VBA: Seleziona più elementi da un elenco a discesa in una cella
Private Sub Worksheet_Change(ByVal Target As Range)
'UpdatebyExtendoffice20221111
Dim xRgVal As Range
Dim xStrNew As String
On Error Resume Next
Set xRgVal = Cells.SpecialCells(xlCellTypeAllValidation)
If (Target.Count > 1) Or (xRgVal Is Nothing) Then Exit Sub
If Intersect(Target, xRgVal) Is Nothing Then Exit Sub
If Target.Value = "" Then Exit Sub
Application.EnableEvents = False
xStrNew = Target.Value
Application.Undo
If xStrNew = Target.Value Then
Else
xStrNew = xStrNew & " " & Target.Value
Target.Value = xStrNew
End If
Application.EnableEvents = True
End Sub3. Salva il codice e chiudi la finestra per tornare all'elenco a discesa. Ora puoi selezionare più elementi dall'elenco a discesa.
Nota:
1. Con il VBA, gli elementi sono separati da uno spazio; puoi modificare "xStrNew = xStrNew & " " & Target.Value" in altro per cambiare il delimitatore come preferisci. Ad esempio, "xStrNew = xStrNew & "," & Target.Value" separerà gli elementi con virgole.
2. Questo codice VBA funziona per tutti gli elenchi a discesa nel foglio.
Selezionare più elementi da un elenco a discesa in una cella senza ripetizioni
Se desideri selezionare solo elementi univoci dall'elenco a discesa in una cella, puoi ripetere i passaggi precedenti e utilizzare il codice sottostante.
VBA: Seleziona più elementi da un elenco a discesa in una cella senza ripetizioni
Private Sub Worksheet_Change(ByVal Target As Range)
'UpdatebyExtendoffice20221111
Dim I As Integer
Dim xRgVal As Range
Dim xStrNew As String
Dim xStrOld As String
Dim xFlag As Boolean
Dim xArr
On Error Resume Next
Set xRgVal = Cells.SpecialCells(xlCellTypeAllValidation)
If (Target.Count > 1) Or (xRgVal Is Nothing) Then Exit Sub
If Intersect(Target, xRgVal) Is Nothing Then Exit Sub
If Target.Value = "" Then Exit Sub
Application.EnableEvents = False
xFlag = True
xStrNew = " " & Target.Value & " "
Application.Undo
xStrOld = Target.Value
If InStr(1, xStrOld, xStrNew) = 0 Then
xStrNew = xStrNew & xStrOld & " "
Else
xStrNew = xStrOld
End If
Target.Value = xStrNew
Application.EnableEvents = True
End Sub
Nessuno dei suddetti codici VBA supporta l'eliminazione di parti specifiche del contenuto della cella; consentono solo di cancellare tutti gli elementi dalla cella.
Utilizzo di Kutools per Excel per selezionare facilmente più elementi da un elenco a discesa
Semplifica il tuo flusso di lavoro in Excel con "Kutools per Excel"! La sua funzione "Elenco a discesa multiselezione" ti consente di selezionare facilmente più elementi da un elenco a discesa e di visualizzarli automaticamente in una singola cella, eliminando la necessità di complesse codifiche VBA. Dì addio ai processi manuali noiosi e goditi un modo più intelligente e snello per gestire gli elenchi a discesa in Excel.
1. Clicca su "Kutools" > "Elenco a discesa" > "Abilita elenco a discesa avanzato". Successivamente, clicca su "Elenco a discesa multiselezione" nuovamente dal menu "Elenco a discesa". Guarda gli screenshot:
 |  |
2. Nella finestra di dialogo "Elenco a discesa multiselezione", configura come segue.
- 2.1) Seleziona le celle contenenti l'elenco a discesa;
- 2.2) Nella casella "Separatore", inserisci un delimitatore che userai per separare i vari elementi;
- 2.3) Abilita l'opzione "Abilita ricerca" se necessario. (Se abiliti questa opzione, potrai effettuare ricerche nell'elenco a discesa successivamente.)
- 2.4) Clicca sul pulsante "OK".
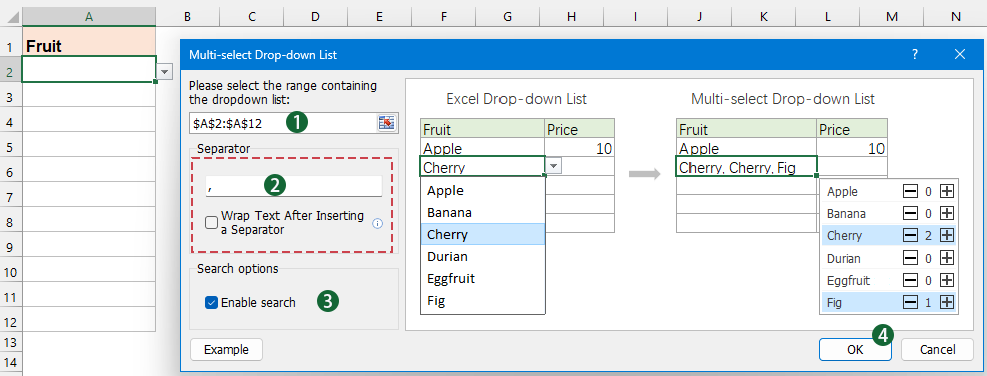
Ora, quando clicchi sulla cella con l'elenco a discesa, apparirà una casella di elenco. Puoi cliccare sul pulsante ➕ per aggiungere gli elementi alla cella e sul pulsante ➖ per rimuovere l'elemento secondo necessità. Guarda la demo qui sotto:
Selezionare più elementi da un elenco a discesa in Excel non deve essere un compito difficile. Con i metodi passo-passo descritti in questa guida, puoi abilitare rapidamente la selezione multipla utilizzando il codice VBA o semplificare il processo con uno strumento come Kutools per Excel. Se sei interessato a esplorare altri suggerimenti e trucchi per Excel, il nostro sito web offre migliaia di tutorial.
Articoli correlati:
Inserire un elenco a discesa in Excel
Puoi aiutare te stesso o altri a lavorare in modo più efficiente nei fogli di lavoro per l'inserimento dei dati utilizzando gli elenchi a discesa. Con un elenco a discesa, puoi selezionare rapidamente un elemento dall'elenco invece di digitare manualmente il valore.
Elenco a discesa con selezioni multiple
Per impostazione predefinita, puoi selezionare un solo elemento alla volta da un elenco a discesa di convalida dei dati in Excel. Come fare per selezionare più elementi dall'elenco a discesa come mostrato nello screenshot sottostante? I metodi in questo articolo possono aiutarti a risolvere il problema.
Completamento automatico durante la digitazione in un elenco a discesa di Excel
Se hai un elenco a discesa di convalida dei dati con numerosi valori, devi scorrere verso il basso nell'elenco solo per trovare quello giusto, oppure digitare l'intera parola direttamente nella casella dell'elenco. Se ci fosse un metodo per consentire il completamento automatico digitando la prima lettera nell'elenco a discesa, tutto diventerebbe più facile.
Creare un elenco a discesa ricercabile in Excel
Per un elenco a discesa con numerosi valori, trovare quello giusto non è facile. In precedenza abbiamo introdotto un metodo per il completamento automatico dell'elenco a discesa quando si digita la prima lettera nella casella dell'elenco. Oltre alla funzione di completamento automatico, puoi anche rendere l'elenco a discesa ricercabile per migliorare l'efficienza nel trovare i valori appropriati nell'elenco a discesa.
I migliori strumenti per la produttività in Office
Potenzia le tue competenze in Excel con Kutools per Excel e sperimenta un'efficienza mai vista prima. Kutools per Excel offre oltre300 funzionalità avanzate per aumentare la produttività e farti risparmiare tempo. Clicca qui per ottenere la funzione di cui hai più bisogno...
Office Tab porta le schede su Office e rende il tuo lavoro molto più semplice
- Abilita la modifica e lettura a schede in Word, Excel, PowerPoint, Publisher, Access, Visio e Project.
- Apri e crea più documenti in nuove schede della stessa finestra invece che in nuove finestre.
- Aumenta la produttività del50% e riduce centinaia di clic del mouse ogni giorno!
Tutti gli add-in Kutools. Un solo programma di installazione
La suite Kutools for Office include add-in per Excel, Word, Outlook & PowerPoint più Office Tab Pro, ideale per i team che lavorano su più app di Office.
- Suite tutto-in-uno — Add-in per Excel, Word, Outlook & PowerPoint + Office Tab Pro
- Un solo programma di installazione, una sola licenza — configurazione in pochi minuti (pronto per MSI)
- Funzionano meglio insieme — produttività ottimizzata su tutte le app Office
- Prova completa30 giorni — nessuna registrazione, nessuna carta di credito
- Massimo risparmio — costa meno rispetto all’acquisto singolo degli add-in