4 modi semplici per rimuovere rapidamente più righe vuote o bianche in Excel
Rimuovere più righe vuote o bianche in Excel è essenziale quando si puliscono i dati prima dell'analisi, della creazione di report o della presentazione. Le righe vuote possono compromettere l'integrità dei dati, complicare i calcoli e oscurare le informazioni. Questa guida introduce quattro metodi semplici per eliminare efficacemente questi spazi vuoti, garantendo che i tuoi dati rimangano continui e facili da gestire.
- Rimuovi righe vuote con il comando Vai a Speciale (4 passaggi)
- Rimuovi facilmente righe vuote in intervallo/foglio/cartella di lavoro con Kutools (1 passaggio)
- Rimuovi righe vuote con il codice VBA (4 passaggi)
- Rimuovi righe vuote con la colonna di supporto e la funzione Filtro (7 passaggi)
- Scarica file di esempio
Ora segui i passaggi sottostanti per rimuovere le righe vuote con la funzionalità "Vai a Speciale":
1. Seleziona l'intervallo in cui desideri rimuovere le righe vuote, clicca sulla scheda "Home", quindi nel gruppo "Modifica", clicca su "Trova e seleziona" > "Vai a Speciale".

2. Nella finestra di dialogo "Vai a Speciale", seleziona l'opzione "Vuoti".

3. Clicca su "OK", ora tutte le celle vuote nella selezione sono state selezionate.

4. Clicca sulla scheda "Home", nel gruppo "Celle", clicca su "Elimina" > "Elimina righe del foglio".

Le righe contenenti celle vuote sono state rimosse.

Nota:
C'è un grave problema nell'utilizzo del comando "Vai a Speciale" per eliminare le righe vuote:
Tutte le righe che contengono celle vuote (anche se la riga contiene una cella vuota e altre colonne contengono dati) verranno rimosse come mostrato nello screenshot sottostante.

Se hai bisogno di un metodo rapido e privo di errori per rimuovere tutte le righe vuote da una selezione, dal foglio attivo, dai fogli selezionati o dall'intera cartella di lavoro, considera di utilizzare lo strumento "Elimina righe vuote" di "Kutools per Excel". Questo strumento semplifica il compito, consentendoti di eliminare le righe vuote con un solo clic, evitando così l'uso di metodi più complessi.
Clicca su "Kutools" > "Elimina" > "Elimina righe vuote", quindi scegli l'operazione desiderata dal menu a discesa secondario.
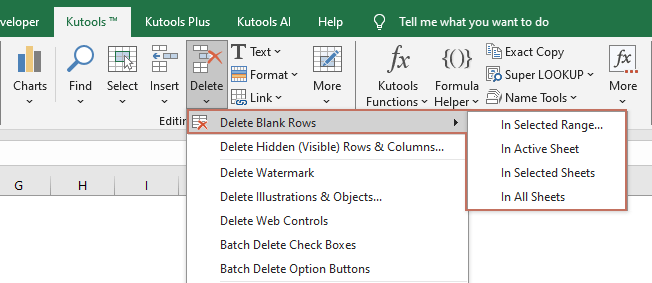
- Dopo aver selezionato "Nel Foglio Attivo", "Nei Fogli Selezionati" o "In Tutti i Fogli", tutte le righe vuote verranno immediatamente eliminate dai fogli scelti.
- Se hai selezionato un intervallo e applicato l'opzione "Nell'Intervallo Selezionato", apparirà una finestra di dialogo come mostrato nello screenshot sottostante. Devi selezionare l'opzione desiderata e poi cliccare su "OK".
- "Elimina righe vuote nell'intervallo": Questa opzione rimuove completamente le righe vuote dall'intervallo selezionato. Si concentra sulle righe completamente vuote, lasciando intatte quelle che contengono qualsiasi dato.
- "Elimina intere righe con celle vuote nell'intervallo": Questa opzione elimina qualsiasi riga all'interno dell'intervallo che contiene una o più celle vuote. Anche se una riga contiene alcuni dati, se una qualsiasi cella in quella riga è vuota, l'intera riga verrà eliminata.

- Per utilizzare questa funzione, dovresti avere Kutools per Excel installato sul tuo computer. Vai al download di Kutools per Excel ora.
1. Premi "Alt" + "F11" per abilitare la finestra "Microsoft Visual Basic for Applications".
2. Clicca su "Inserisci" > "Modulo" per creare un nuovo script "Modulo", copia e incolla il codice sottostante nello script.
VBA: Rimuovi righe vuote
Sub DeleteBlankRows()
'Update 20190107
Dim Rng As Range
Dim WorkRng As Range
On Error Resume Next
xTitleId = "KutoolsforExcel"
Set WorkRng = Application.Selection
Set WorkRng = Application.InputBox("Range", xTitleId, WorkRng.Address, Type:=8)
xRows = WorkRng.Rows.Count
Application.ScreenUpdating = False
For I = xRows To 1 Step -1
If Application.WorksheetFunction.CountA(WorkRng.Rows(I)) = 0 Then
WorkRng.Rows(I).EntireRow.Delete XlDeleteShiftDirection.xlShiftUp
End If
Next
Application.ScreenUpdating = True
End Sub
3. Premi il tasto "F5" per eseguire il codice, quindi seleziona un intervallo da cui vuoi rimuovere le righe vuote nella finestra di dialogo "KutoolsforExcel" che appare.

4. Clicca su "OK". Ora le righe vuote nella selezione sono state rimosse.

1. Inserisci una colonna prima dell'intervallo dei dati, prendiamo come esempio l'inserimento della Colonna A, quindi digita la seguente formula in A3 per combinare i dati della riga 3, vedi screenshot:
=B3&C3&D3Suggerimento: Se i tuoi dati attraversano dalla Colonna B3 alla Colonna N, regola la formula a =B3&C3&D3&E3&…&N3.

2. Quindi riempi la formula nelle celle trascinando la maniglia di riempimento automatico verso il basso.

3. Quindi clicca su "Dati" > "Filtro".

4. Quindi clicca sull'icona "Filtro" nella colonna di supporto, seleziona solo l'opzione "Vuoti" nell'elenco a discesa. Vedi screenshot:

5. Clicca su "OK", tutte le righe vuote sono state filtrate.

6. Seleziona le righe filtrate, clicca su "Home" > "Elimina" > "Elimina righe del foglio" per rimuovere le righe vuote.

7. Quindi clicca su "Dati" > "Filtro" di nuovo per disabilitare la funzione "Filtro".

![]() Clicca per scaricare il file di esempio
Clicca per scaricare il file di esempio
I migliori strumenti per la produttività in Office
Potenzia le tue competenze in Excel con Kutools per Excel e sperimenta un'efficienza mai vista prima. Kutools per Excel offre oltre300 funzionalità avanzate per aumentare la produttività e farti risparmiare tempo. Clicca qui per ottenere la funzione di cui hai più bisogno...
Office Tab porta le schede su Office e rende il tuo lavoro molto più semplice
- Abilita la modifica e lettura a schede in Word, Excel, PowerPoint, Publisher, Access, Visio e Project.
- Apri e crea più documenti in nuove schede della stessa finestra invece che in nuove finestre.
- Aumenta la produttività del50% e riduce centinaia di clic del mouse ogni giorno!
Tutti gli add-in Kutools. Un solo programma di installazione
La suite Kutools for Office include add-in per Excel, Word, Outlook & PowerPoint più Office Tab Pro, ideale per i team che lavorano su più app di Office.
- Suite tutto-in-uno — Add-in per Excel, Word, Outlook & PowerPoint + Office Tab Pro
- Un solo programma di installazione, una sola licenza — configurazione in pochi minuti (pronto per MSI)
- Funzionano meglio insieme — produttività ottimizzata su tutte le app Office
- Prova completa30 giorni — nessuna registrazione, nessuna carta di credito
- Massimo risparmio — costa meno rispetto all’acquisto singolo degli add-in
