Come creare un appuntamento da un foglio Excel al calendario di Outlook?
A volte potrebbe essere necessario creare appuntamenti nel calendario di Outlook, ma hai mai provato a elencare gli appuntamenti in un foglio di lavoro Excel e poi importarli nel calendario di Outlook come mostrato nello screenshot qui sotto?
 |
 |
 |
Crea appuntamenti da un foglio Excel al calendario di Outlook
Crea appuntamenti da un foglio Excel al calendario di Outlook
Per prima cosa, devi salvare il foglio come file CSV (delimitato da virgole).
1. Elenca gli appuntamenti in un foglio con i seguenti campi: Oggetto, DataInizio, DataFine, OraInizio, OraFine, Intervallo e Descrizione; almeno i primi due campi sono obbligatori.
2. Clicca su File > Salva con nome > Sfoglia.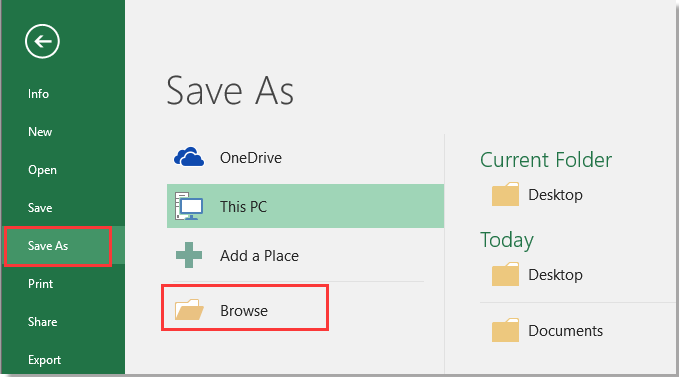
3. Seleziona una posizione per inserire il nuovo file, scegli CSV (delimitato da virgole) da Specifica formato di salvataggio elenco a discesa.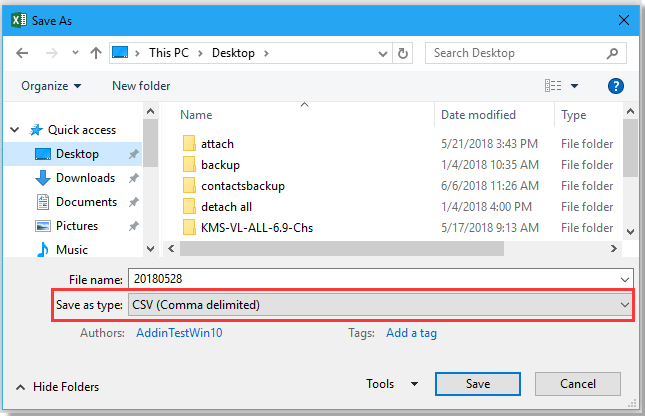
4. Clicca Salva, potrebbero apparire alcune finestre di avviso, chiudile semplicemente.
Importa il file CSV in Outlook.
5. Attiva Outlook, clicca su File > Apri ed Esporta > Importa/Esporta.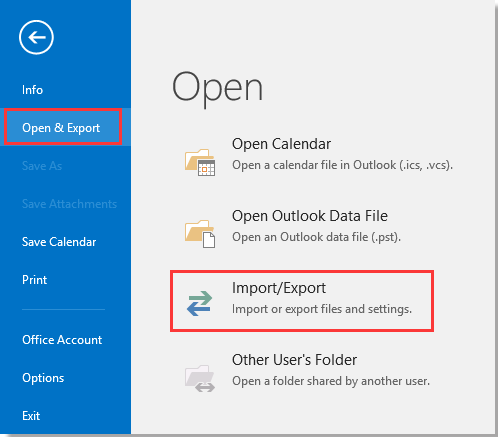
6. Nella Procedura guidata Importazione ed Esportazione, scegli Importa da un altro programma o file dall'elenco.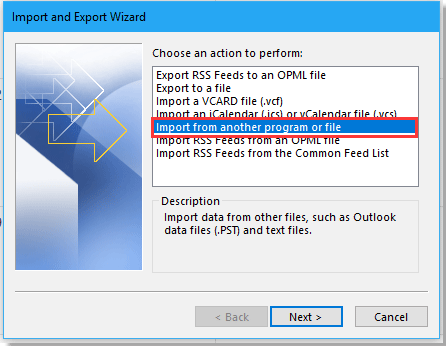
7. Clicca su Avanti, clicca su Sfoglia per trovare il file CSV e seleziona l'opzione desiderata per elaborare il risultato.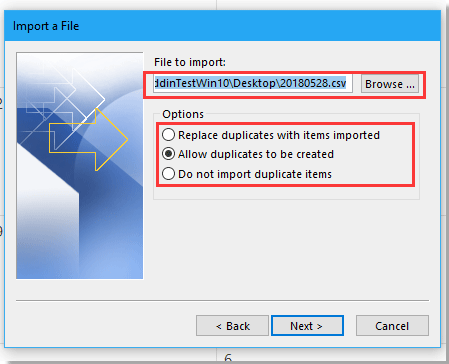
8. Clicca su Avanti, seleziona la cartella del calendario in cui vuoi importare gli appuntamenti nella finestra di dialogo Importa un File .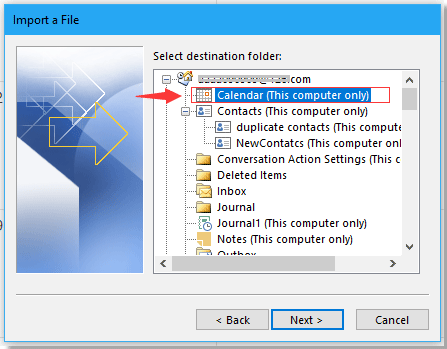
9. Clicca su Avanti > Fine. Ora gli appuntamenti sono stati importati da Excel al calendario di Outlook.

Sblocca la Magia di Excel con Kutools AI
- Esecuzione Intelligente: Esegui operazioni sulle celle, analizza i dati e crea grafici — tutto guidato da semplici comandi.
- Formule Personalizzate: Genera formule su misura per ottimizzare i tuoi flussi di lavoro.
- Codifica VBA: Scrivi e implementa codice VBA senza sforzo.
- Interpretazione delle Formule: Comprendi facilmente formule complesse.
- Traduzione del Testo: Superare le barriere linguistiche all'interno dei tuoi fogli di calcolo.
I migliori strumenti per la produttività in Office
Potenzia le tue competenze in Excel con Kutools per Excel e sperimenta un'efficienza mai vista prima. Kutools per Excel offre oltre300 funzionalità avanzate per aumentare la produttività e farti risparmiare tempo. Clicca qui per ottenere la funzione di cui hai più bisogno...
Office Tab porta le schede su Office e rende il tuo lavoro molto più semplice
- Abilita la modifica e lettura a schede in Word, Excel, PowerPoint, Publisher, Access, Visio e Project.
- Apri e crea più documenti in nuove schede della stessa finestra invece che in nuove finestre.
- Aumenta la produttività del50% e riduce centinaia di clic del mouse ogni giorno!
Tutti gli add-in Kutools. Un solo programma di installazione
La suite Kutools for Office include add-in per Excel, Word, Outlook & PowerPoint più Office Tab Pro, ideale per i team che lavorano su più app di Office.
- Suite tutto-in-uno — Add-in per Excel, Word, Outlook & PowerPoint + Office Tab Pro
- Un solo programma di installazione, una sola licenza — configurazione in pochi minuti (pronto per MSI)
- Funzionano meglio insieme — produttività ottimizzata su tutte le app Office
- Prova completa30 giorni — nessuna registrazione, nessuna carta di credito
- Massimo risparmio — costa meno rispetto all’acquisto singolo degli add-in