Come creare un elenco a discesa dipendente in cascata in Excel?
Gli elenchi a discesa dipendenti, noti anche come elenchi a discesa in cascata, sono una potente funzionalità di Excel che consente di creare elenchi dinamici in cui le opzioni in un elenco a discesa dipendono dalla selezione effettuata in un altro. Ad esempio, l'elenco a discesa principale si trova nella colonna E con valori come Caffè, Tè e Vino. Quando si seleziona Caffè dall'elenco a discesa principale, solo gli elementi correlati al caffè verranno visualizzati nel secondo elenco a discesa. In questa guida, ti guideremo attraverso i passaggi per creare elenchi a discesa dipendenti, insieme a suggerimenti per l'ottimizzazione e tecniche avanzate.
Crea un elenco a discesa dipendente in cascata con funzionalità integrate
Crea facilmente un elenco a discesa dipendente in cascata con uno strumento straordinario
Altri tutorial per l'elenco a discesa...
Crea un elenco a discesa dipendente in cascata con funzionalità integrate
Fai quanto segue per creare un elenco a discesa dipendente in cascata in Excel.
1. Seleziona le celle che contengono i valori che desideri visualizzare nell'elenco a discesa principale e poi assegna un nome all'intervallo nella Casella Nome (qui ho assegnato alle tre intestazioni di colonna il nome drinkstuff nel mio caso). Vedi screenshot:

2. Successivamente, assegna separatamente i nomi Coffee, Tea e Wine agli elementi corrispondenti nella Casella Nome come mostrato nello screenshot qui sotto:

3. Seleziona una cella o più celle per posizionare l'elenco a discesa principale, clicca su "Dati" > "Convalida dati" > "Convalida dati". In questo caso, seleziono la cella E2.

4. Nella finestra di dialogo "Convalida dati", devi:
- 4.1 Selezionare "Elenco" dall'elenco a discesa "Consenti";
- 4.2 Inserisci =drinksuff nella casella di testo "Fonte";
- 4.3 Clicca sul pulsante OK.

Nota: Drinkstuff è il nome dell'intervallo specificato nel passaggio 1. Modificalo in base alle tue esigenze.
5. Seleziona una cella o più celle per creare i secondi elenchi a discesa e clicca su "Dati" > "Convalida dati" > "Convalida dati". Qui seleziono la cella F2.
6. Nella finestra di dialogo "Convalida dati", configura come segue.
- 6.1 Seleziona "Elenco" dall'elenco a discesa "Consenti";
- 6.2 Inserisci =INDIRECT(E2) nella casella di testo "Fonte";
- 6.3 Clicca sul pulsante OK.

Nota: In questo caso, E2 è la prima cella che contiene l'elenco a discesa principale.
Ora è stato creato l'elenco a discesa in cascata. Quando si seleziona Caffè dall'elenco a discesa principale, solo gli elementi relativi al caffè vengono visualizzati nel secondo elenco a discesa. Quando si seleziona Tè nell'elenco a discesa principale, puoi selezionare solo gli elementi del tè dal secondo elenco a discesa. Vedi screenshot:
- Usa Tabelle per Intervalli Dinamici: Converti i tuoi dati di origine in una tabella di Excel (seleziona l'intervallo e premi Ctrl + T). Ciò garantisce che i tuoi intervalli denominati si espandano automaticamente quando vengono aggiunti nuovi dati.
- Evita Spazi nei Nomi degli Intervalli: La funzione INDIRETTO di Excel non funziona bene con gli spazi nei nomi degli intervalli. Usa trattini bassi (_) invece.
- Elenchi a Discesa Dipendenti Multi-Livello: Puoi creare elenchi a discesa dipendenti multi-livello (ad esempio, Categoria > Sottocategoria > Prodotto) estendendo gli intervalli denominati e utilizzando ulteriori funzioni INDIRETTO.
Crea un elenco a discesa dipendente in cascata con uno strumento straordinario
Stai avendo difficoltà a gestire dati gerarchici in Excel? Kutools per Excel rende incredibilmente facile creare elenchi a discesa dipendenti in cascata che si adattano dinamicamente alle selezioni degli utenti. Che tu stia lavorando con categorie, sottocategorie o dati multi-livello, Kutools semplifica il processo, risparmiandoti tempo e garantendo l'accuratezza dei dati.
1. Clicca su "Kutools" > "Elenco a discesa" > "Elenco a discesa dinamico" per abilitare la funzione.

2. Nella finestra di dialogo "Elenco a Discesa Dipendente", configura come segue.
- 2.1 Seleziona l'opzione "Elenco a discesa dipendente a 2 livelli" nella sezione "Tipo";
- 2.2 Specifica l'intero intervallo della tabella nella casella "Intervallo Dati";
- 2.3 Seleziona le celle su due colonne per posizionare l'elenco nella casella "Area di posizionamento dellelenco";
- 2.4 Clicca sul pulsante OK. Vedi screenshot:Suggerimento: Se selezioni l'opzione "Posiziona lelenco in orizzontale", l'elenco a discesa dipendente verrà visualizzato in ordine orizzontale.

Ora è stato creato un elenco a discesa dipendente in cascata in ordine orizzontale.

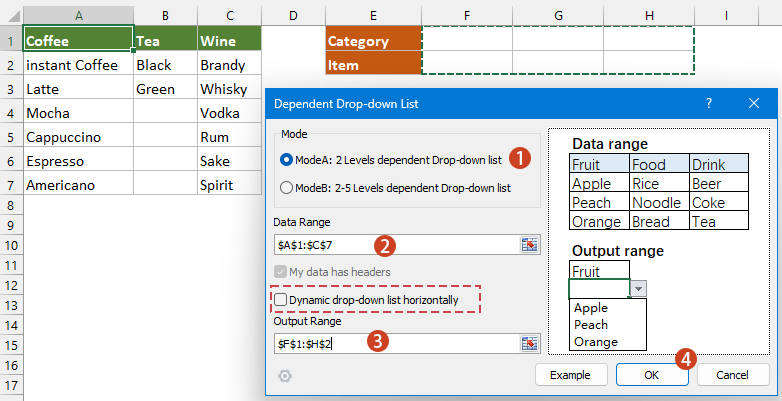
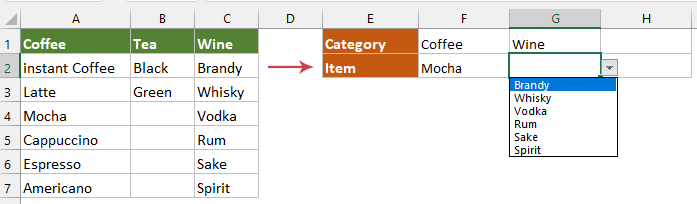
Gli elenchi a discesa dipendenti sono un punto di svolta per organizzare e gestire dati gerarchici in Excel. Seguendo questa guida, puoi creare elenchi dinamici, in cascata che si adattano all'input dell'utente, garantendo una registrazione accurata ed efficiente dei dati. Che tu sia un principiante o un utente avanzato, queste tecniche ti aiuteranno a lavorare in modo più intelligente ed efficace in Excel. Se sei interessato a esplorare altri suggerimenti e trucchi di Excel, il nostro sito web offre migliaia di tutorial.
Articoli correlati:
Completamento automatico durante la digitazione in un elenco a discesa di Excel
Se hai un elenco a discesa di convalida dei dati con molti valori, devi scorrere verso il basso nell'elenco solo per trovare quello giusto, oppure digitare l'intera parola direttamente nella casella dell'elenco. Se ci fosse un metodo per consentire il completamento automatico digitando la prima lettera nell'elenco a discesa, tutto diventerebbe più facile. Questo tutorial fornisce il metodo per risolvere il problema.
Crea un elenco a discesa da un altro foglio di lavoro in Excel
È abbastanza facile creare un elenco a discesa di convalida dei dati tra fogli di lavoro all'interno di una cartella di lavoro. Ma se i dati dell'elenco necessari per la convalida si trovano in un'altra cartella di lavoro, cosa faresti? In questo tutorial, imparerai come creare un elenco a discesa da un'altra cartella di lavoro in Excel in dettaglio.
Crea un elenco a discesa ricercabile in Excel
Per un elenco a discesa con numerosi valori, trovare quello giusto non è facile. In precedenza abbiamo introdotto un metodo per completare automaticamente l'elenco a discesa digitando la prima lettera nella casella dell'elenco. Oltre alla funzione di completamento automatico, puoi anche rendere l'elenco a discesa ricercabile per migliorare l'efficienza lavorativa nella ricerca dei valori appropriati nell'elenco a discesa. Per rendere l'elenco a discesa ricercabile, prova il metodo in questo tutorial.
Popola automaticamente altre celle quando si selezionano valori in un elenco a discesa di Excel
Supponiamo di aver creato un elenco a discesa basato sui valori nell'intervallo di celle B8:B14. Quando selezioni qualsiasi valore nell'elenco a discesa, vuoi che i valori corrispondenti nell'intervallo di celle C8:C14 vengano popolati automaticamente in una cella selezionata. Per risolvere il problema, i metodi in questo tutorial ti saranno di aiuto.
Crea un elenco a discesa con selezioni multiple o valori in Excel
Per impostazione predefinita, puoi selezionare un solo elemento per volta da un elenco a discesa di convalida dei dati in Excel. I metodi in questo articolo possono aiutarti a effettuare selezioni multiple dall'elenco a discesa in Excel.
I migliori strumenti per la produttività in Office
Potenzia le tue competenze in Excel con Kutools per Excel e sperimenta un'efficienza mai vista prima. Kutools per Excel offre oltre300 funzionalità avanzate per aumentare la produttività e farti risparmiare tempo. Clicca qui per ottenere la funzione di cui hai più bisogno...
Office Tab porta le schede su Office e rende il tuo lavoro molto più semplice
- Abilita la modifica e lettura a schede in Word, Excel, PowerPoint, Publisher, Access, Visio e Project.
- Apri e crea più documenti in nuove schede della stessa finestra invece che in nuove finestre.
- Aumenta la produttività del50% e riduce centinaia di clic del mouse ogni giorno!
Tutti gli add-in Kutools. Un solo programma di installazione
La suite Kutools for Office include add-in per Excel, Word, Outlook & PowerPoint più Office Tab Pro, ideale per i team che lavorano su più app di Office.
- Suite tutto-in-uno — Add-in per Excel, Word, Outlook & PowerPoint + Office Tab Pro
- Un solo programma di installazione, una sola licenza — configurazione in pochi minuti (pronto per MSI)
- Funzionano meglio insieme — produttività ottimizzata su tutte le app Office
- Prova completa30 giorni — nessuna registrazione, nessuna carta di credito
- Massimo risparmio — costa meno rispetto all’acquisto singolo degli add-in


