Come trovare ed evidenziare nomi duplicati che corrispondono sia al nome che al cognome in Excel?
In questo tutorial, ti guideremo attraverso due metodi efficaci per identificare ed evidenziare nomi duplicati in Excel. Imparerai come trovare duplicati quando il nome e il cognome si trovano in colonne separate - sia all'interno di un unico intervallo che tra due intervalli diversi. Che tu stia lavorando con un piccolo set di dati o confrontando più elenchi, queste tecniche ti aiuteranno a individuare e gestire rapidamente le voci duplicate.
Caso 1: Trovare nomi duplicati in un intervallo dove il nome e il cognome sono in colonne separate
Caso 2: Trovare nomi duplicati in due intervalli dove il nome e il cognome sono in colonne separate
Caso 1: Trovare nomi duplicati in un intervallo dove il nome e il cognome sono in colonne separate
Se il nome e il cognome sono in colonne separate, devi prima combinarli, quindi trovare i nomi duplicati.
Nella colonna successiva dei nomi e cognomi, inserisci questa formula =E2&" "&F2, trascina la maniglia di riempimento verso il basso per combinare tutti i nomi.
Ora puoi trovare i nomi duplicati.
Metodo 1: Utilizzo della formattazione condizionale
Seleziona i nomi combinati, quindi fai clic su Home > Formattazione condizionale > Evidenzia celle regole > Valori duplicati.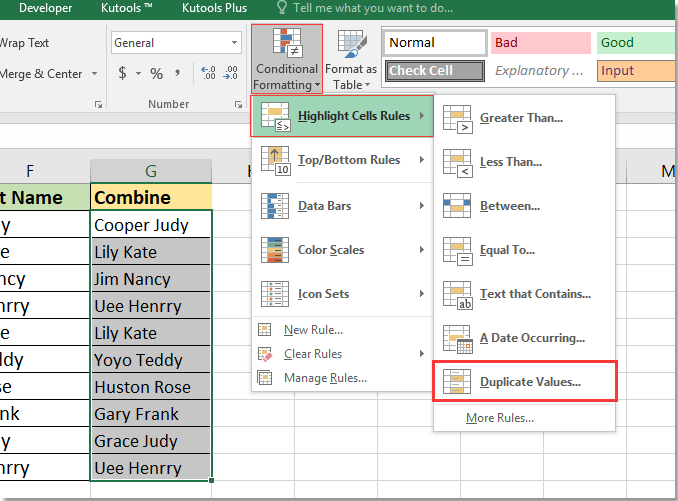
Seleziona il formato che desideri utilizzare per evidenziare i duplicati dai valori con l'elenco.
Fai clic su OK.
Metodo 2: Utilizzo dello strumento Seleziona celle duplicate e uniche
Seleziona i nomi combinati, fai clic su Kutools > Seleziona > Seleziona celle duplicate e uniche.
Nella finestra di dialogo che appare, seleziona Duplicati (Escludi la prima corrispondenza), oppure Tutti i duplicati (Includi la prima corrispondenza) come necessario, quindi seleziona Colore di sfondo di riempimento oppure Colore del testo di riempimento per scegliere un colore per evidenziare i valori duplicati. Puoi selezionare Seleziona intera riga opzione per selezionare l'intera riga.
Fai clic su Ok, apparirà una finestra di dialogo per ricordarti il numero di duplicati. Fai clic su OK per chiuderla.
| Duplicati (Escludi la prima corrispondenza) | Tutti i duplicati (Includi la prima corrispondenza) |
 |  |
Caso 2: Trovare nomi duplicati in due intervalli dove il nome e il cognome sono in colonne separate
Se vuoi confrontare due intervalli come mostrato nello screenshot sottostante, puoi procedere in questo modo

Metodo 1: Utilizzo della formula matriciale
Nel Foglio 6, seleziona la cella accanto ai nomi, inserisci questa formula =SE(È.NUMERO(CONFRONTA(A2&B2,Foglio7!A$2:A$100&Foglio7!B$2:B$100,0)),"","X"), premi i tasti Maiusc + Ctrl + Invio. Quindi trascina la maniglia di riempimento verso il basso per applicare la formula alle celle.
Come mostrato nello screenshot sottostante, i risultati vuoti indicano valori duplicati, mentre le X rappresentano i valori unici.
Suggerimento: Nella formula, A2, B2 è il nome e il cognome, Foglio7 è il foglio che vuoi confrontare.
Metodo 2: Utilizzo dello strumento Seleziona celle uguali e diverse
Fai clic su Kutools > Seleziona > Seleziona celle uguali e diverse.
Nella finestra di dialogo che appare, seleziona i due intervalli in Trova valori in e Secondo caselle, seleziona Per riga opzione e Stesso valore opzione, vai a specificare il Colore di sfondo di riempimento e Colore del testo di riempimento come necessario.
Fai clic su Ok, apparirà una finestra di dialogo per ricordarti il numero di righe selezionate, fai clic su OK per chiuderla. Ora i nomi duplicati sono evidenziati.
I migliori strumenti per la produttività in Office
Potenzia le tue competenze in Excel con Kutools per Excel e sperimenta un'efficienza mai vista prima. Kutools per Excel offre oltre300 funzionalità avanzate per aumentare la produttività e farti risparmiare tempo. Clicca qui per ottenere la funzione di cui hai più bisogno...
Office Tab porta le schede su Office e rende il tuo lavoro molto più semplice
- Abilita la modifica e lettura a schede in Word, Excel, PowerPoint, Publisher, Access, Visio e Project.
- Apri e crea più documenti in nuove schede della stessa finestra invece che in nuove finestre.
- Aumenta la produttività del50% e riduce centinaia di clic del mouse ogni giorno!
Tutti gli add-in Kutools. Un solo programma di installazione
La suite Kutools for Office include add-in per Excel, Word, Outlook & PowerPoint più Office Tab Pro, ideale per i team che lavorano su più app di Office.
- Suite tutto-in-uno — Add-in per Excel, Word, Outlook & PowerPoint + Office Tab Pro
- Un solo programma di installazione, una sola licenza — configurazione in pochi minuti (pronto per MSI)
- Funzionano meglio insieme — produttività ottimizzata su tutte le app Office
- Prova completa30 giorni — nessuna registrazione, nessuna carta di credito
- Massimo risparmio — costa meno rispetto all’acquisto singolo degli add-in