Come utilizzare la convalida dei dati per consentire solo l'inserimento del numero SSN in Excel?
Per registrare il numero SSN di tutti i dipendenti e obbligarli a digitare il numero SSN nel formato xxx-xx-xxxx in una colonna, puoi utilizzare la funzione Convalida Dati per risolvere il problema.
Consentire solo l'inserimento del numero SSN tramite Convalida Dati
Consentire solo l'inserimento del numero SSN tramite Kutools per Excel![]()
Consentire solo l'inserimento di numeri tramite Kutools per Excel ![]()
Per consentire solo l'inserimento del numero SSN, segui questi passaggi:
1. Seleziona le celle o la colonna in cui desideri inserire il numero SSN, fai clic con il pulsante destro del mouse e seleziona Imposta formato cella dal menu contestuale.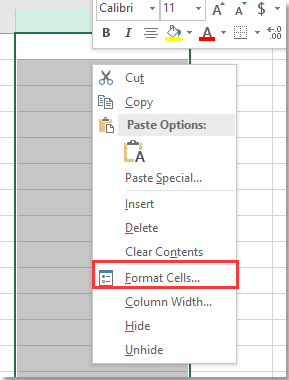
2. Nella finestra di dialogo Imposta formato cella, seleziona Speciale dal riquadro Categorie e scegli Numero di Previdenza Sociale dalla sezione destra.
In alternativa, puoi selezionare Personalizzato nel riquadro sinistro, quindi digitare 000-00-0000 nella casella di testo nella sezione destra.
3. Fai clic su OK, quindi fai clic su Dati > Convalida Dati.
4. Nella finestra di dialogo Convalida Dati, sotto la scheda Impostazioni, seleziona Personalizzato dalla sezione Consenti, quindi digita questa formula
nella casella di testo di Formula.
5. Fai clic su OK. Ora, quando inserisci una stringa di numeri SSN nelle celle, verrà formattata automaticamente in questo modo: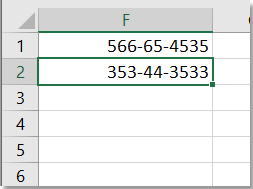
Nota:
Se il numero di caratteri è superiore a nove, verrà visualizzato un avviso.
L'avviso viene visualizzato anche durante l'inserimento di caratteri non numerici.
Se hai installato lo strumento pratico – Kutools per Excel, puoi utilizzare la sua funzione È possibile inserire solo numeri di telefono per consentire agli utenti di inserire solo il numero SSN in un formato fisso.
Dopo aver installato gratuitamente Kutools per Excel, procedi come segue:
1. Seleziona un intervallo o una colonna secondo necessità, fai clic su Kutools > Limita linserimento > È possibile inserire solo numeri di telefono.
2. Nella finestra di dialogo Numero di telefono fai clic sul pulsante Aggiungi per creare un nuovo formato. Quindi, nella finestra di dialogo Aggiungi numero di telefono assegna un nome al nuovo formato nella casella di testo Nome e digita un esempio del formato SSN di cui hai bisogno nella casella di testo Esempio di dati Infine, ricorda di fare clic sul pulsante Genera pulsante.

3. Fai clic su OK, apparirà una finestra di dialogo che ti informa che è stato aggiunto correttamente, fai clic su OK per tornare alla finestra di dialogo Numero di telefono Seleziona il formato creato nel passaggio precedente, quindi fai clic su OK.

4. Apparirà una finestra di dialogo per ricordarti che hai convalidato correttamente il formato SSN nelle celle selezionate, fai clic su OK per chiuderla.
Ora le celle selezionate consentono solo l'inserimento del formato SSN impostato, altrimenti verrà visualizzata una finestra di dialogo per avvisarti.
Se vuoi consentire solo l'inserimento di caratteri numerici in una colonna, puoi applicare l'utilità Limita linserimento di Kutools per Excel, che può aiutarti a impedire l'inserimento di caratteri speciali o consentire solo l'inserimento di caratteri speciali.
1. Seleziona le celle o la colonna in cui vuoi consentire solo l'inserimento di numeri, fai clic su Kutools > Limita linserimento > Limita linserimento.
2. Nella finestra di dialogo Limita linserimento seleziona Consenti di digitare questi caratteri opzione e digita i numeri 0-9 nella casella di testo sottostante.
3. Fai clic su Ok, appariranno due finestre di dialogo di avviso, fai semplicemente clic su Sì > OK per chiuderle.
 |  |
Ora la colonna selezionata consente solo l'inserimento di numeri; in caso contrario, verrà visualizzata una finestra di avviso come mostrato nello screenshot sottostante.
Convalida gli indirizzi email in una colonna del foglio di lavoro
Come tutti sappiamo, un indirizzo email valido è composto da tre parti: il nome utente, la "chiocciola" (@) e il dominio. A volte, vuoi consentire ad altri di inserire solo il formato di indirizzo email in una colonna specifica del foglio di lavoro. È possibile realizzare questa attività in Excel?
Tre metodi per convalidare le celle per accettare solo indirizzi IP in Excel
Durante l'uso di Excel, sai come configurare una colonna o un intervallo di celle per accettare solo il formato di indirizzo IP (xxx.xxx.xxx.xxx)? Questo articolo fornisce diversi metodi per affrontare il problema.
Consentire solo l'inserimento di sì o no in Excel
Per registrare il numero SSN di tutti i dipendenti e obbligarli a digitare il numero SSN nel formato xxx-xx-xxxx in una colonna, puoi utilizzare la funzione Convalida Dati per risolvere il problema.
Convalida dati per consentire date successive a oggi o a una data specifica in Excel
Quando lavori in Excel, se vuoi consentire solo date passate, future o un intervallo specifico di date da inserire in un foglio di lavoro, come potresti risolvere questo compito in Excel?.
I migliori strumenti per la produttività in Office
Potenzia le tue competenze in Excel con Kutools per Excel e sperimenta un'efficienza mai vista prima. Kutools per Excel offre oltre300 funzionalità avanzate per aumentare la produttività e farti risparmiare tempo. Clicca qui per ottenere la funzione di cui hai più bisogno...
Office Tab porta le schede su Office e rende il tuo lavoro molto più semplice
- Abilita la modifica e lettura a schede in Word, Excel, PowerPoint, Publisher, Access, Visio e Project.
- Apri e crea più documenti in nuove schede della stessa finestra invece che in nuove finestre.
- Aumenta la produttività del50% e riduce centinaia di clic del mouse ogni giorno!
Tutti gli add-in Kutools. Un solo programma di installazione
La suite Kutools for Office include add-in per Excel, Word, Outlook & PowerPoint più Office Tab Pro, ideale per i team che lavorano su più app di Office.
- Suite tutto-in-uno — Add-in per Excel, Word, Outlook & PowerPoint + Office Tab Pro
- Un solo programma di installazione, una sola licenza — configurazione in pochi minuti (pronto per MSI)
- Funzionano meglio insieme — produttività ottimizzata su tutte le app Office
- Prova completa30 giorni — nessuna registrazione, nessuna carta di credito
- Massimo risparmio — costa meno rispetto all’acquisto singolo degli add-in