Come contare le celle con testo specifico e colore di riempimento/carattere in Excel?
Potrebbe essere facile per te contare il numero di celle che contengono solo una condizione, come contare tutte le celle con un testo specifico o colore del carattere/riempimento. Tuttavia, sai come contare le celle con più condizioni? Ad esempio, contare il numero di celle che contengono sia un testo specifico che un colore del carattere/riempimento. Questo articolo ti mostrerà la soluzione.
Conta celle con testo specifico e colore di riempimento con codice VBA
Conta celle con testo specifico e colore del carattere con codice VBA
Conta celle con testo specifico e colore di riempimento con codice VBA
Supponendo che tu abbia una tabella come mostrato nello screenshot sottostante, per contare le celle nella colonna B basandoti sul testo e sul colore di riempimento della cella E2, applica il seguente codice VBA.

1. Premi i tasti Alt + F11 per aprire la finestra Microsoft Visual Basic for Applications.
2. Nella finestra Microsoft Visual Basic for Applications, clicca su Inserisci > Modulo, quindi copia il seguente codice VBA nella finestra Modulo.
Codice VBA: Conta celle con testo specifico e colore di riempimento
Sub CountFillColorValue()
'Update by Extendoffice 20180702
Dim I As Long
Dim xNum As Long
Dim Rows As Long
Dim xRgD As Range
Dim xRg, xRgS As Range
On Error Resume Next
Set xRg = Range("B2:B9")
Set xRgS = Range("E2")
Set xRgD = Application.InputBox("Please select a cell:", "KuTools for Excel", Selection.Address, , , , , 8)
If xRgD Is Nothing Then Exit Sub
xRows = xRg.Rows.Count
Set xRg = xRg(1)
xNum = 0
For I = 1 To xRows
If xRg.Offset(I - 1, 0).Interior.ColorIndex = xRgS.Interior.ColorIndex Then
If xRg.Offset(I - 1, 0).Value = xRgS.Value Then
xNum = xNum + 1
End If
End If
Next
xRgD = xNum
End SubNota: Nel codice, B2:B9 è l'intervallo in cui vuoi contare le celle, E2 contiene il testo e il colore di riempimento in base ai quali vuoi contare le celle. Puoi modificarli secondo necessità.
3. Premi il tasto F5 per eseguire il codice, quindi apparirà una finestra di dialogo di Kutools per Excel, seleziona una cella in cui inserire il risultato e poi clicca sul pulsante OK. Vedi screenshot:

Il risultato del conteggio verrà mostrato immediatamente nella cella selezionata.


Sblocca la Magia di Excel con Kutools AI
- Esecuzione Intelligente: Esegui operazioni sulle celle, analizza i dati e crea grafici — tutto guidato da semplici comandi.
- Formule Personalizzate: Genera formule su misura per ottimizzare i tuoi flussi di lavoro.
- Codifica VBA: Scrivi e implementa codice VBA senza sforzo.
- Interpretazione delle Formule: Comprendi facilmente formule complesse.
- Traduzione del Testo: Superare le barriere linguistiche all'interno dei tuoi fogli di calcolo.
Conta celle con testo specifico e colore del carattere con codice VBA
Per contare le celle nell'intervallo B2:B9 basandoti sul testo e sul colore del carattere della cella E2, procedi come segue.

1. Apri la finestra Microsoft Visual Basic for Applications premendo i tasti Alt + F11.
2. Nella finestra Microsoft Visual Basic for Applications, clicca su Inserisci > Modulo, quindi copia il seguente codice VBA nella finestra Modulo.
Codice VBA: Conta celle con testo specifico e colore del carattere
Sub CountFontColorValue()
'Update by Extendoffice 20180702
Dim I As Long
Dim xNum As Long
Dim xRows As Long
Dim xRgD As Range
Dim xRg, xRgS As Range
On Error Resume Next
Set xRg = Range("B2:B9")
Set xRgS = Range("E2")
Set xRgD = Application.InputBox("Please select a cell:", "KuTools for Excel", Selection.Address, , , , , 8)
If xRgD Is Nothing Then Exit Sub
xRows = xRg.Rows.Count
Set xRg = xRg(1)
xNum = 0
For I = 1 To xRows
If xRg.Offset(I - 1, 0).Font.ColorIndex = xRgS.Font.ColorIndex Then
If xRg.Offset(I - 1, 0).Value = xRgS.Value Then
xNum = xNum + 1
End If
End If
Next
xRgD = xNum
End SubNota: Nel codice, B2:B9 è l'intervallo in cui vuoi contare le celle, E2 è il criterio in base al quale vuoi contare le celle. Puoi modificarli secondo necessità.
3. Premi il tasto F5 per eseguire il codice, quindi apparirà una finestra di dialogo di Kutools per Excel, seleziona una cella in cui inserire il risultato e poi clicca sul pulsante OK. Vedi screenshot:

Otterrai il risultato come mostrato nello screenshot sottostante:
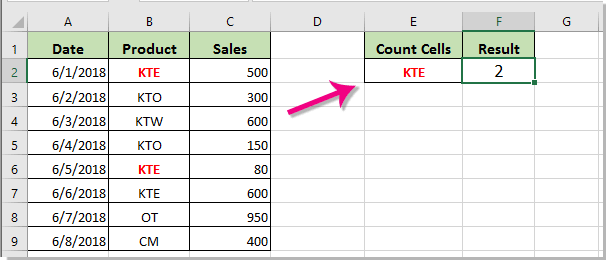
Articoli correlati:
- Come contare il numero di celle tra due valori o date in Excel?
- Come contare le celle con testo specifico nella selezione in Excel?
- Come contare se la cella contiene testo o parte di testo in Excel?
- Come contare il numero di parole specifiche in una cella o in un intervallo di celle in Excel?
I migliori strumenti per la produttività in Office
Potenzia le tue competenze in Excel con Kutools per Excel e sperimenta un'efficienza mai vista prima. Kutools per Excel offre oltre300 funzionalità avanzate per aumentare la produttività e farti risparmiare tempo. Clicca qui per ottenere la funzione di cui hai più bisogno...
Office Tab porta le schede su Office e rende il tuo lavoro molto più semplice
- Abilita la modifica e lettura a schede in Word, Excel, PowerPoint, Publisher, Access, Visio e Project.
- Apri e crea più documenti in nuove schede della stessa finestra invece che in nuove finestre.
- Aumenta la produttività del50% e riduce centinaia di clic del mouse ogni giorno!
Tutti gli add-in Kutools. Un solo programma di installazione
La suite Kutools for Office include add-in per Excel, Word, Outlook & PowerPoint più Office Tab Pro, ideale per i team che lavorano su più app di Office.
- Suite tutto-in-uno — Add-in per Excel, Word, Outlook & PowerPoint + Office Tab Pro
- Un solo programma di installazione, una sola licenza — configurazione in pochi minuti (pronto per MSI)
- Funzionano meglio insieme — produttività ottimizzata su tutte le app Office
- Prova completa30 giorni — nessuna registrazione, nessuna carta di credito
- Massimo risparmio — costa meno rispetto all’acquisto singolo degli add-in