Come eseguire una macro contemporaneamente su più file della cartella di lavoro?
In questo articolo, parlerò di come eseguire una macro su più file della cartella di lavoro contemporaneamente senza aprirli. Il seguente metodo può aiutarti a risolvere questa attività in Excel.
Esegui una macro contemporaneamente su più cartelle di lavoro con codice VBA
Esegui una macro contemporaneamente su più cartelle di lavoro con codice VBA
Per eseguire una macro su più cartelle di lavoro senza aprirle, applica il seguente codice VBA:
1. Tieni premuto il ALT + F11 chiavi per aprire il Microsoft Visual Basic, Applications Edition finestra.
2. Clic inserire > Modulie incolla la seguente macro nel file Moduli Finestra.
Codice VBA: esegui la stessa macro su più cartelle di lavoro contemporaneamente:
Sub LoopThroughFiles()
Dim xFd As FileDialog
Dim xFdItem As Variant
Dim xFileName As String
Set xFd = Application.FileDialog(msoFileDialogFolderPicker)
If xFd.Show = -1 Then
xFdItem = xFd.SelectedItems(1) & Application.PathSeparator
xFileName = Dir(xFdItem & "*.xls*")
Do While xFileName <> ""
With Workbooks.Open(xFdItem & xFileName)
'your code here
End With
xFileName = Dir
Loop
End If
End Sub
Note:: Nel codice sopra, copia e incolla il tuo codice senza l'estensione Sub intestazione e End Sub piè di pagina tra il Con Workbooks.Open (xFdItem e xFileName) ed Fine Con script. Vedi screenshot:
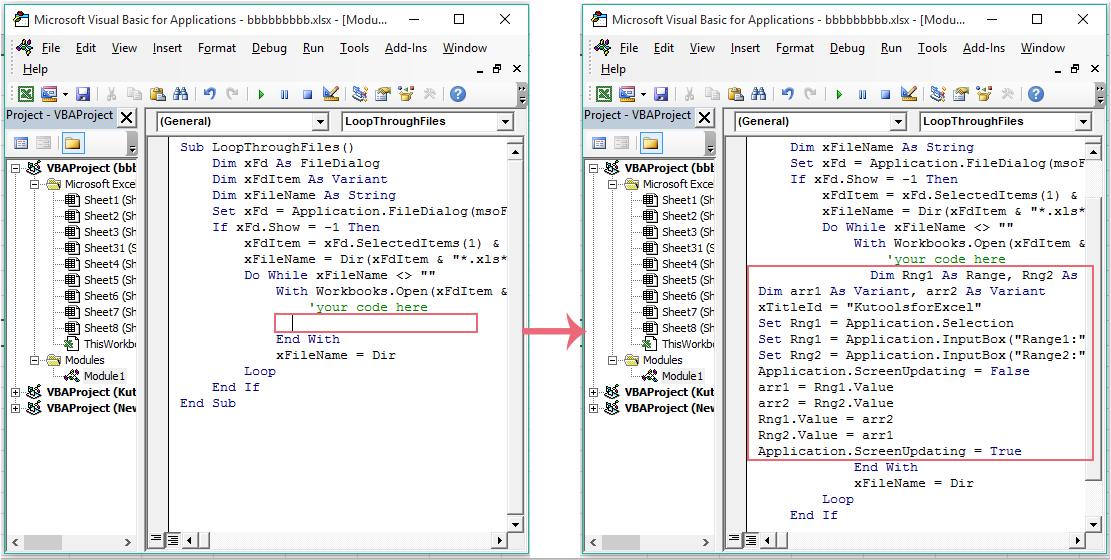
3. Quindi premere F5 chiave per eseguire questo codice e un file Scopri la nostra gamma di prodotti viene visualizzata la finestra, selezionare una cartella che contiene le cartelle di lavoro a cui si desidera applicare questa macro, vedere screenshot:
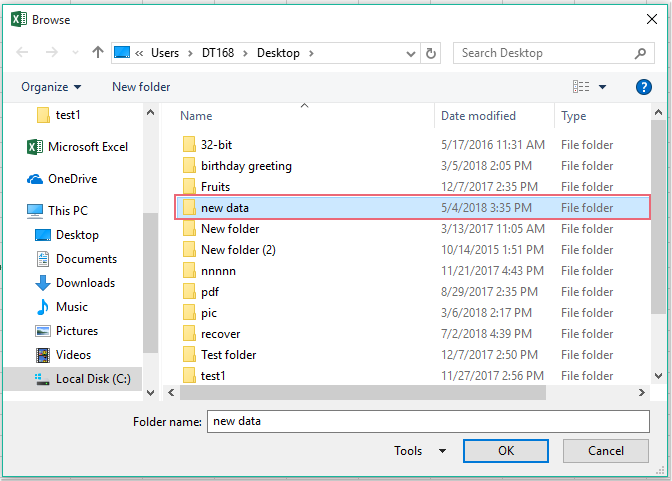
4. Quindi fare clic su OK pulsante, la macro desiderata verrà eseguita contemporaneamente da una cartella di lavoro ad altre.
I migliori strumenti per la produttività in ufficio
Potenzia le tue competenze di Excel con Kutools per Excel e sperimenta l'efficienza come mai prima d'ora. Kutools per Excel offre oltre 300 funzionalità avanzate per aumentare la produttività e risparmiare tempo. Fai clic qui per ottenere la funzionalità di cui hai più bisogno...

Office Tab porta l'interfaccia a schede in Office e semplifica notevolmente il tuo lavoro
- Abilita la modifica e la lettura a schede in Word, Excel, PowerPoint, Publisher, Access, Visio e Project.
- Apri e crea più documenti in nuove schede della stessa finestra, piuttosto che in nuove finestre.
- Aumenta la produttività del 50% e riduce ogni giorno centinaia di clic del mouse!
