Come eseguire una macro VBA all'apertura o alla chiusura di una cartella di lavoro?
In molti casi, potremmo utilizzare il codice VBA per eseguire operazioni che le funzioni incorporate di Excel non supportano. Ma hai mai provato a eseguire la macro VBA ogni volta che apri o chiudi la cartella di lavoro? In questo articolo, ti mostrerò come eseguire il codice VBA durante l'apertura o la chiusura della cartella di lavoro ogni volta.
Esegui il codice VBA alla chiusura o all'apertura della cartella di lavoro
Esegui il codice VBA alla chiusura o all'apertura della cartella di lavoro
1. Abilita la cartella di lavoro, premi i tasti Alt + F11 per aprire la finestra Microsoft Visual Basic for Applications.
2. Fai doppio clic QuestaCartellaDiLavoro in Progetto – VBAProject riquadro per aprire il QuestaCartellaDiLavoro (Codice) finestra.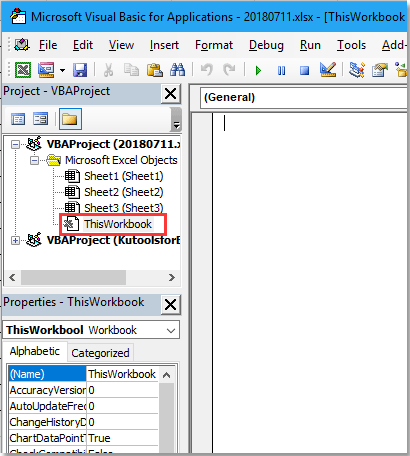
2. Nella finestra del codice, seleziona CartellaDiLavoro dall'elenco a discesa a sinistra. Nota che, per impostazione predefinita, Apri verrà visualizzato nell'elenco a discesa a destra; se non lo fosse, cambialo in Apri.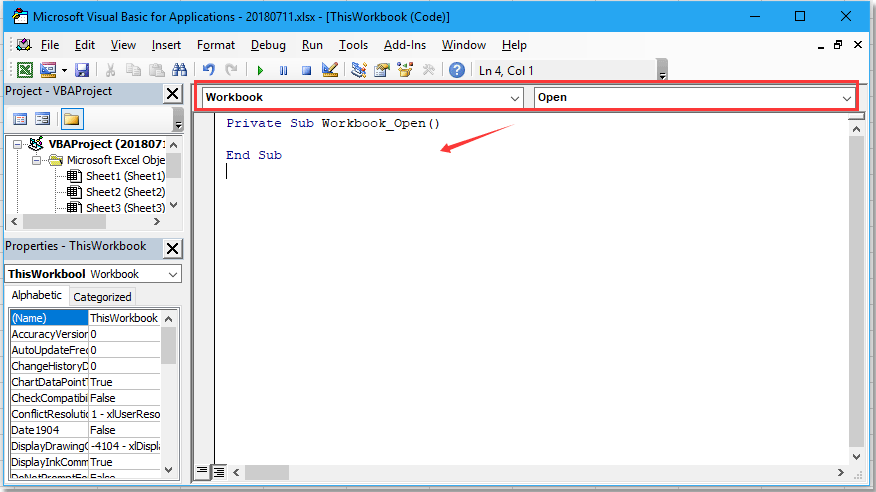
3. Quindi copia il tuo codice, senza la prima e l'ultima riga, e incollalo tra Private Sub Workbook_Open() e End Sub come mostrato nello screenshot qui sotto.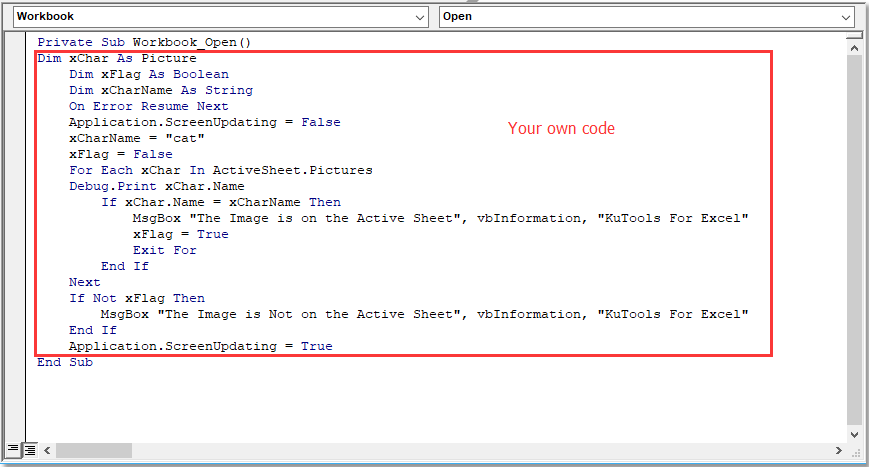
4. Quindi fai clic sul pulsante Salva per salvare il codice; nella finestra di dialogo di promemoria che appare, fai clic su No.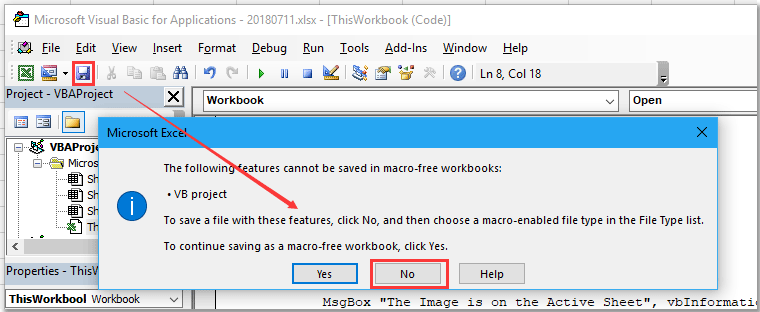
5 Poi una finestra di dialogo Salva con nome si aprirà, salva il file come Cartella di lavoro con Macro di Excel e seleziona una cartella in cui posizionare il file.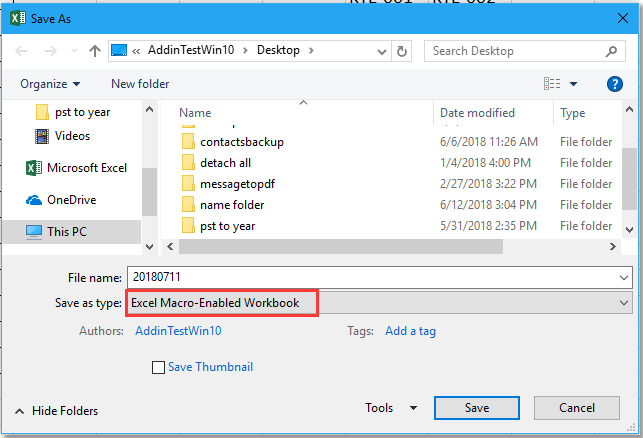
6. Fai clic sul pulsante Salva. Ora il codice verrà eseguito quando la cartella di lavoro è aperta.
Se desideri eseguire il codice ogni volta che chiudi la cartella di lavoro, seleziona Disattiva dall'elenco a discesa a destra nella finestra del Codice, quindi copia il codice che vuoi eseguire e incollalo tra Private Sub Workbook_Deactivate() e End Sub.

Sblocca la Magia di Excel con Kutools AI
- Esecuzione Intelligente: Esegui operazioni sulle celle, analizza i dati e crea grafici — tutto guidato da semplici comandi.
- Formule Personalizzate: Genera formule su misura per ottimizzare i tuoi flussi di lavoro.
- Codifica VBA: Scrivi e implementa codice VBA senza sforzo.
- Interpretazione delle Formule: Comprendi facilmente formule complesse.
- Traduzione del Testo: Superare le barriere linguistiche all'interno dei tuoi fogli di calcolo.
I migliori strumenti per la produttività in Office
Potenzia le tue competenze in Excel con Kutools per Excel e sperimenta un'efficienza mai vista prima. Kutools per Excel offre oltre300 funzionalità avanzate per aumentare la produttività e farti risparmiare tempo. Clicca qui per ottenere la funzione di cui hai più bisogno...
Office Tab porta le schede su Office e rende il tuo lavoro molto più semplice
- Abilita la modifica e lettura a schede in Word, Excel, PowerPoint, Publisher, Access, Visio e Project.
- Apri e crea più documenti in nuove schede della stessa finestra invece che in nuove finestre.
- Aumenta la produttività del50% e riduce centinaia di clic del mouse ogni giorno!
Tutti gli add-in Kutools. Un solo programma di installazione
La suite Kutools for Office include add-in per Excel, Word, Outlook & PowerPoint più Office Tab Pro, ideale per i team che lavorano su più app di Office.
- Suite tutto-in-uno — Add-in per Excel, Word, Outlook & PowerPoint + Office Tab Pro
- Un solo programma di installazione, una sola licenza — configurazione in pochi minuti (pronto per MSI)
- Funzionano meglio insieme — produttività ottimizzata su tutte le app Office
- Prova completa30 giorni — nessuna registrazione, nessuna carta di credito
- Massimo risparmio — costa meno rispetto all’acquisto singolo degli add-in