Come incollare una tabella di Excel in Word e adattare il contenuto della tabella alla pagina?
Quando si lavora con Excel e Word, è comune dover presentare grandi tabelle o set di dati in un documento Word per la condivisione o la creazione di report. Tuttavia, copiare e incollare direttamente un ampio intervallo di dati da un foglio di lavoro Excel in Word spesso comporta che il contenuto della tabella superi i margini della pagina. Ciò causa parti dei tuoi dati nascoste, tagliate o non visualizzate correttamente all'interno del documento, specialmente se la tabella è più larga dell'area stampabile di una pagina Word standard.
Per gli utenti che desiderano che i loro dati di Excel rimangano chiari, leggibili e ben organizzati in Word, è importante assicurarsi che l'intera tabella si adatti bene alla pagina. Adattare la tabella incollata può farti risparmiare tempo nella formattazione manuale e prevenire problemi durante la stampa o la distribuzione del documento.
Di seguito è riportata una guida pratica per incollare rapidamente una tabella di Excel in Word e regolarne automaticamente le dimensioni in modo che tutti i dati si adattino perfettamente entro i limiti della pagina. Questo metodo è adatto alla maggior parte degli scenari, inclusa la preparazione di report, documentazione o dispense dove la qualità della presentazione è importante. Allo stesso tempo, puoi trovare soluzioni alternative e suggerimenti aggiuntivi dopo il metodo principale per affrontare requisiti speciali o risolvere problemi comuni.
Incolla tabella Excel in Word e adatta il contenuto della tabella alla pagina
Regolazione manuale dopo l'incollaggio
Incolla tabella Excel come immagine e adatta alla pagina
Incolla tabella Excel in Word e adatta il contenuto della tabella alla pagina
Per assicurarti che la tabella che incollerai da Excel si inserisca ordinatamente all'interno della pagina del tuo documento Word senza superare i margini, puoi utilizzare la funzione AutoAdatta di Word. Questo è particolarmente utile quando si ha a che fare con tabelle ampie, set di dati grandi o quando è necessario che la tabella rimanga stampabile senza perdere alcun dato ai lati della pagina.
Segui questi passaggi per una soluzione semplice:
1. In Excel, seleziona prima l'intervallo di dati che desideri trasferire. Fai clic con il pulsante destro del mouse e scegli Copia (oppure premi Ctrl + C).
2. Passa al tuo documento Word e posiziona il cursore dove vuoi che appaia la tabella. Usa Incolla (o Ctrl + V) per inserire i dati in Word. Word convertirà automaticamente i dati copiati in una tabella.
3. Fai clic in qualsiasi punto all'interno della tabella incollata per selezionarla, quindi vai alla scheda Layout Strumenti tabella sulla barra multifunzione. Nel gruppo Dimensione celle, fai clic su AutoAdatta, quindi scegli tra AutoAdatta contenuto (che ridimensiona automaticamente le larghezze delle colonne per adattarle al contenuto) o AutoAdatta finestra (che espande o riduce la tabella per adattarla alla larghezza della pagina del documento, regolando tutte le colonne proporzionalmente). Ecco uno screenshot di riferimento:
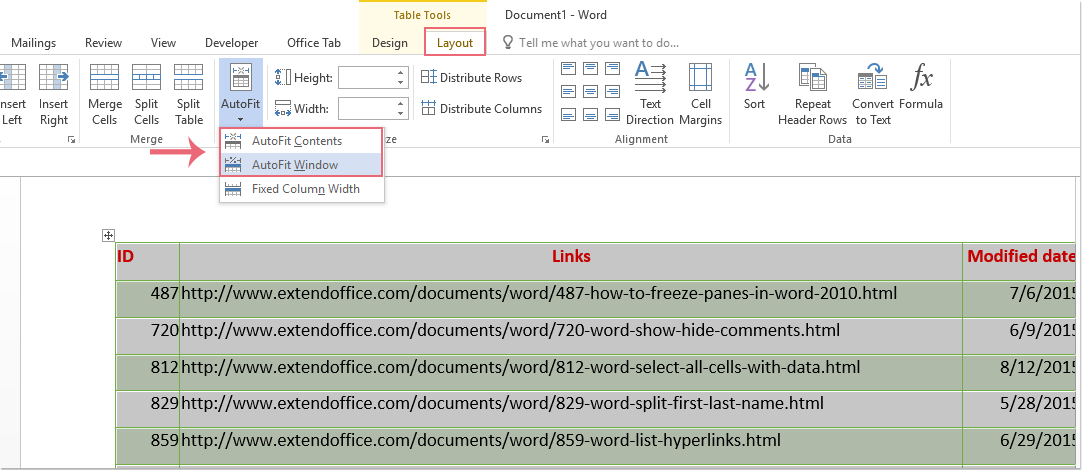
4. La tabella verrà ora regolata per adattarsi completamente entro i margini della pagina del tuo documento Word. Tutte le colonne dovrebbero essere visibili senza scorrimento orizzontale o contenuto tagliato. Vedi lo screenshot di esempio seguente:
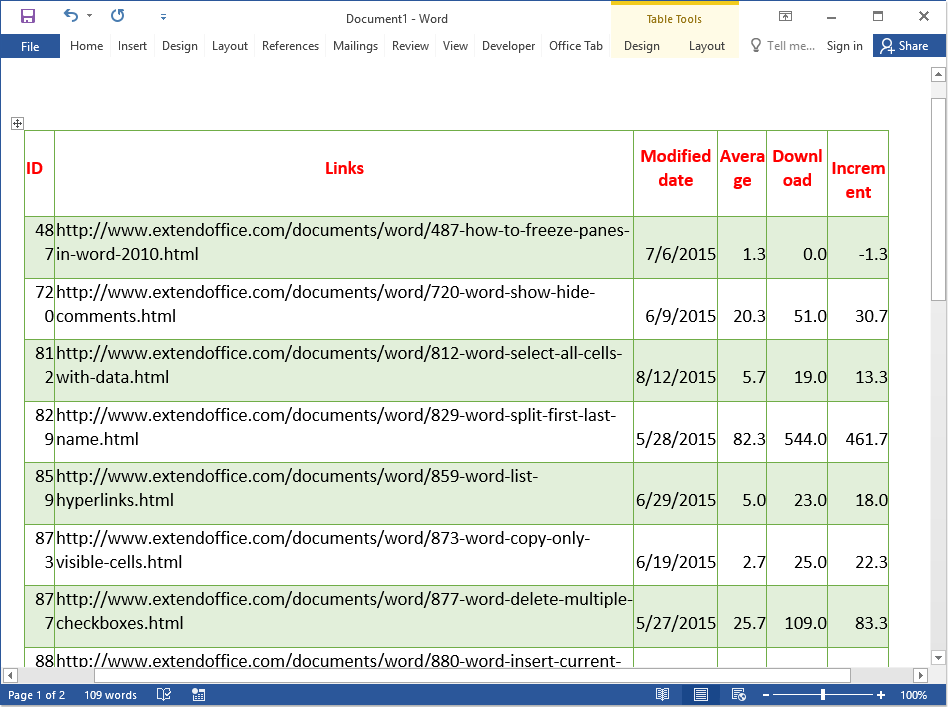
Sebbene questo metodo fornisca generalmente una soluzione rapida, tieni presente:
- AutoAdatta contenuto renderà le colonne il più strette possibile, il che a volte è utile per tabelle compatte.
- AutoAdatta finestra è più adatto per tabelle ampie, poiché espande o riduce la tabella per adattarla alla larghezza dell'area stampabile della pagina.
- Se hai bisogno di una migliore leggibilità, potrebbe essere necessario regolare la dimensione del carattere o il riempimento delle celle dopo aver adattato la tabella.
- Tieni presente che dopo aver adattato, alcuni dati potrebbero apparire affollati se ci sono molte informazioni per cella. In tali casi, considera di regolare il ritorno a capo del testo o ridurre i dati in Excel prima di copiarli.
Se incontri problemi in cui anche dopo aver usato AutoAdatta, la tabella non appare corretta, verifica se l'orientamento della pagina soddisfa le tabelle ampie (ad esempio, prova a passare dalla modalità verticale a quella orizzontale tramite Layout > Orientamento in Word per ottenere più spazio orizzontale).
Regolazione manuale dopo l'incollaggio
Per alcune tabelle complesse o quando AutoAdatta non produce la qualità visiva desiderata, regolare manualmente il layout della tabella può essere più efficace. Questo metodo è particolarmente utile quando alcune colonne richiedono più spazio o quando si desidera un controllo preciso sull'aspetto della tabella.
1. Dopo aver incollato la tabella Excel in Word, posiziona il mouse sopra le linee di confine tra le colonne o le righe fino a quando il cursore non cambia in un'icona di ridimensionamento.
2. Fai clic e trascina per regolare manualmente la larghezza di ogni colonna o riga. Puoi anche fare clic con il pulsante destro del mouse sulla tabella, scegliere Proprietà tabella, e regolare numericamente le larghezze delle colonne per un controllo preciso.
3. Utilizza le opzioni della scheda Layout tabella come Distribuisci righe o Distribuisci colonne, per uniformare lo spazio se necessario.
4. Controlla le Proprietà nel menu di scelta rapida per assicurarti che la tabella sia impostata per adattarsi all'interno della pagina e regola l'allineamento o i margini delle celle per una leggibilità ottimale.
Questo approccio ti offre piena flessibilità ma può richiedere più tempo per tabelle molto grandi.
Incolla tabella Excel come immagine e adatta alla pagina
In situazioni in cui mantenere la formattazione o il layout esatto di Excel è più importante del contenuto modificabile—come per la stampa, l'archiviazione o la condivisione di report non modificabili—puoi incollare la tabella Excel come immagine in Word. Questo ti permetterà di ridimensionare e posizionare facilmente la tabella per adattarla alla pagina senza preoccuparti del ritorno a capo del testo o di altri problemi di formattazione all'interno della tabella Word.
1. In Excel, seleziona l'intervallo che desideri copiare.
2. Vai alla scheda Home , fai clic sulla freccia verso il basso sotto Copia, e seleziona Copia come immagine. Nella finestra di dialogo che appare, puoi specificare se desideri che l'immagine appaia come mostrata sullo schermo o come verrà stampata.
3. Passa a Word, posiziona il cursore dove vuoi che appaia l'immagine, e usa Incolla (Ctrl+V).
4. Fai clic sull'immagine inserita per attivare gli Strumenti immagine, quindi trascina le maniglie per ridimensionare l'immagine in modo che si adatti alla pagina. Mantenendo premuto il tasto Maiusc mentre trascini, si mantiene il rapporto di aspetto.
5. Per ulteriori ritocchi, fai clic con il pulsante destro del mouse sull'immagine e seleziona Dimensioni e posizione per impostare dimensioni esatte.
Questo metodo è molto efficace per layout bloccati ed estetica, ma nota che non puoi modificare il contenuto della tabella una volta incollato come immagine. È più adatto per i casi in cui non è richiesta ulteriore modifica.
Se incontri ancora problemi—come la tabella che non si adatta come previsto, contenuti sovrapposti o perdita di formattazione—verifica che sia la tua versione di Excel che quella di Word supportino funzionalità avanzate di formattazione e che il tuo documento non sia protetto. Inoltre, verifica che i tuoi dati non contengano celle unite che potrebbero ostacolare la conversione della tabella.
Salva sempre il tuo documento Word prima di apportare modifiche di formattazione importanti, in modo da poter tornare indietro se si verificano risultati inaspettati. Regola la vista della tabella, l'orientamento della pagina e il livello di zoom se hai bisogno di una panoramica migliore durante l'adattamento di tabelle grandi.
I migliori strumenti per la produttività in Office
Potenzia le tue competenze in Excel con Kutools per Excel e sperimenta un'efficienza mai vista prima. Kutools per Excel offre oltre300 funzionalità avanzate per aumentare la produttività e farti risparmiare tempo. Clicca qui per ottenere la funzione di cui hai più bisogno...
Office Tab porta le schede su Office e rende il tuo lavoro molto più semplice
- Abilita la modifica e lettura a schede in Word, Excel, PowerPoint, Publisher, Access, Visio e Project.
- Apri e crea più documenti in nuove schede della stessa finestra invece che in nuove finestre.
- Aumenta la produttività del50% e riduce centinaia di clic del mouse ogni giorno!
Tutti gli add-in Kutools. Un solo programma di installazione
La suite Kutools for Office include add-in per Excel, Word, Outlook & PowerPoint più Office Tab Pro, ideale per i team che lavorano su più app di Office.
- Suite tutto-in-uno — Add-in per Excel, Word, Outlook & PowerPoint + Office Tab Pro
- Un solo programma di installazione, una sola licenza — configurazione in pochi minuti (pronto per MSI)
- Funzionano meglio insieme — produttività ottimizzata su tutte le app Office
- Prova completa30 giorni — nessuna registrazione, nessuna carta di credito
- Massimo risparmio — costa meno rispetto all’acquisto singolo degli add-in