Come incollare una tabella Excel in una parola e adattare il contenuto della tabella alla pagina?
Quando copi e incolli una vasta gamma di dati dal foglio di lavoro di Excel a un documento di Word, una parte dei dati della tabella verrà tagliata al margine del documento di Word. Significa che i dati della tabella non possono essere visualizzati completamente. In questo caso, come potresti adattare i dati incollati alla pagina di Word?
Incolla la tabella di Excel in una parola e adatta il contenuto della tabella alla pagina
Incolla la tabella di Excel in una parola e adatta il contenuto della tabella alla pagina
Per adattare il contenuto della tabella di grandi dimensioni alla pagina nel documento di Word quando si incolla dal foglio di lavoro di Excel, il file Adatta caratteristica di Word può aiutarti, per favore fai come segue:
1. Copia e incolla l'ampia gamma di dati nel documento di Word, quindi seleziona la tabella incollata, quindi fai clic su disponit> Adatta > Contenuti AutoFit / Finestra AutoFit, vedi screenshot:
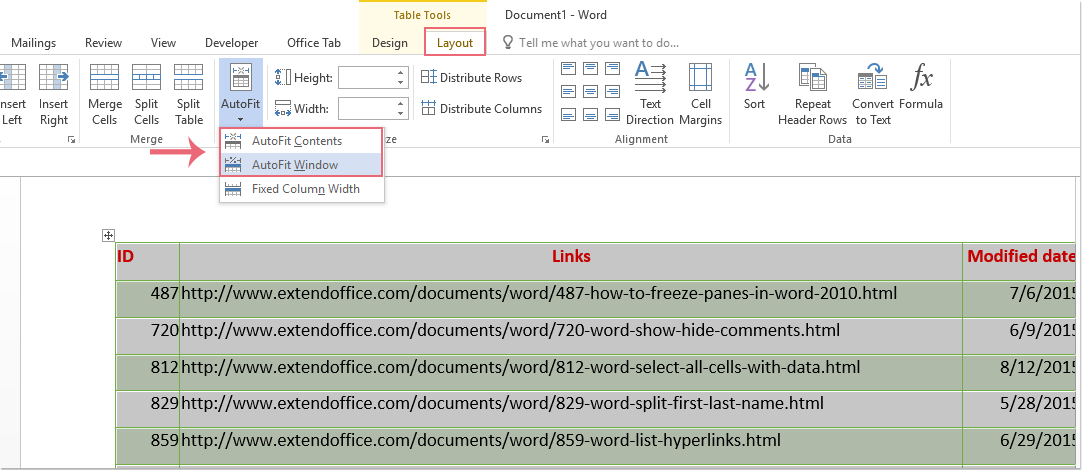
2. E poi la grande tabella dei dati verrà regolata per adattarsi alla pagina, vedi screenshot:
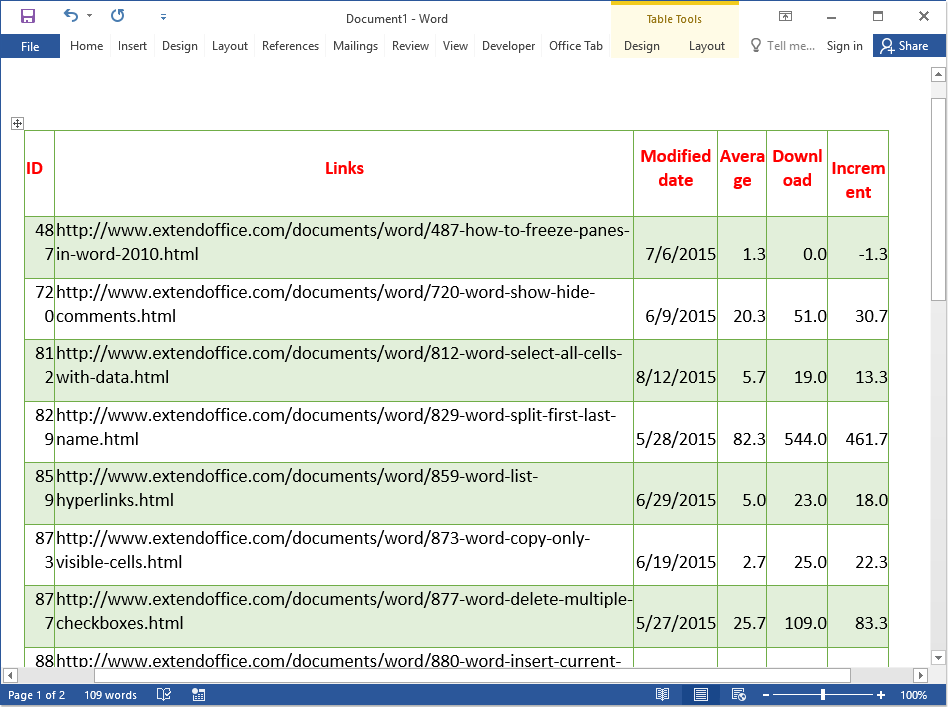
I migliori strumenti per la produttività in ufficio
Potenzia le tue competenze di Excel con Kutools per Excel e sperimenta l'efficienza come mai prima d'ora. Kutools per Excel offre oltre 300 funzionalità avanzate per aumentare la produttività e risparmiare tempo. Fai clic qui per ottenere la funzionalità di cui hai più bisogno...

Office Tab porta l'interfaccia a schede in Office e semplifica notevolmente il tuo lavoro
- Abilita la modifica e la lettura a schede in Word, Excel, PowerPoint, Publisher, Access, Visio e Project.
- Apri e crea più documenti in nuove schede della stessa finestra, piuttosto che in nuove finestre.
- Aumenta la produttività del 50% e riduce ogni giorno centinaia di clic del mouse!

