Come raggruppare i dati per semestre in una Tabella pivot di Excel?
Le Tabelle pivot di Excel sono uno strumento potente per l'analisi dei dati, offrendo varie opzioni di raggruppamento come anno, mese e giorno. Ma cosa fare se è necessario raggruppare i dati per semestre? Questa guida vi mostrerà come farlo manualmente in una Tabella pivot di Excel o utilizzando Kutools per Excel per risultati rapidi e facili.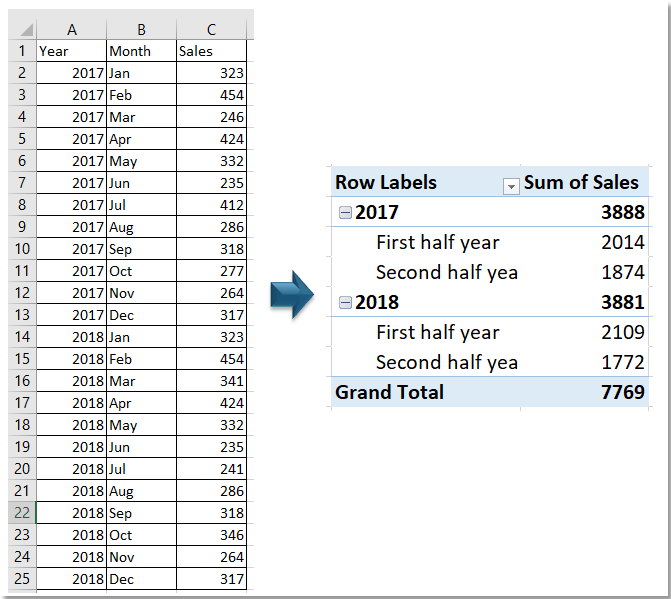
Raggruppa i dati per semestre in una Tabella pivot di Excel
Raggruppa i dati per semestre con Kutools per Excel
Raggruppa i dati per semestre in una Tabella pivot di Excel
Si prega di seguire i passaggi seguenti per raggruppare i dati per semestre passo dopo passo:
1. Seleziona i dati e fai clic su Inserisci > Tabella pivot. Quindi, nella finestra di dialogo Crea Tabella pivot, seleziona l'opzione per posizionare la tabella pivot in un nuovo foglio o in un foglio esistente.
 |  |  |
2. Fai clic OK. Ora il riquadro Campi Tabella pivot è visualizzato, aggiungi Anno e Mese in Righe sezione, il Vendite in Valori sezione.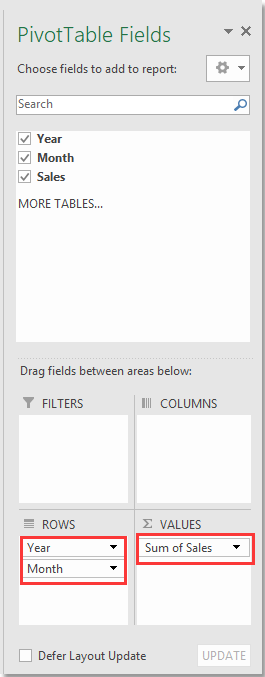
3. Nella Tabella pivot, seleziona manualmente la prima metà dell'anno (Gen-Giu), fai clic con il tasto destro e seleziona Raggruppa nel menu contestuale. Poi, seleziona la seconda metà dell'anno (Lug-Dic), fai clic con il tasto destro e seleziona Raggruppa.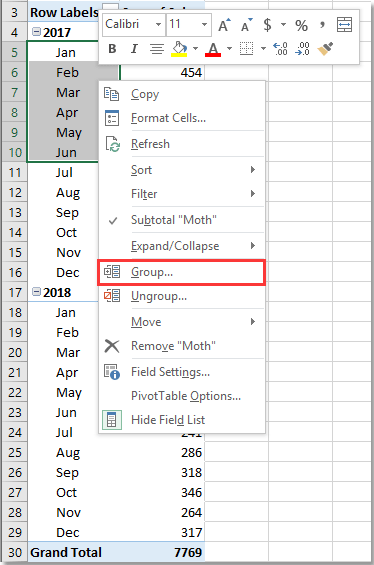
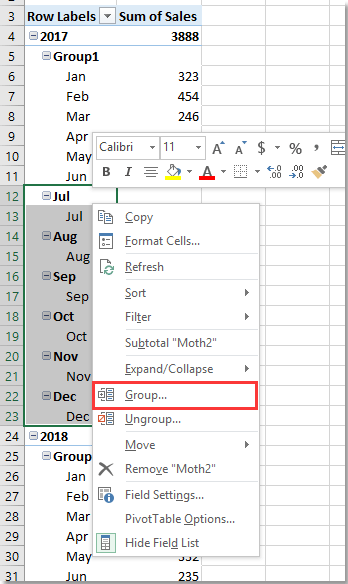
Ora i dati della tabella pivot sono stati raggruppati in due gruppi.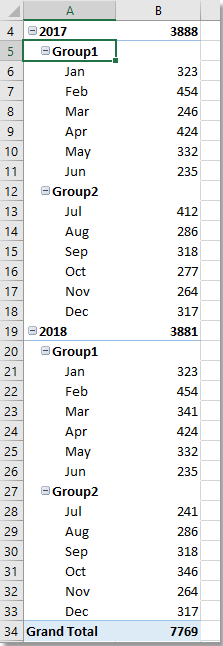
4. Vai al riquadro Campi Tabella pivot deseleziona Mese nella Campi lista.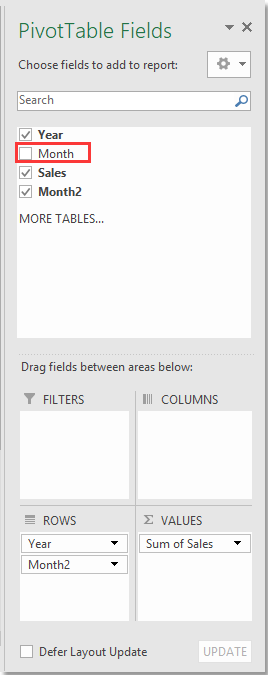
5. Vai alla Tabella pivot, seleziona il Gruppo1, quindi rinominalo nella barra delle formule.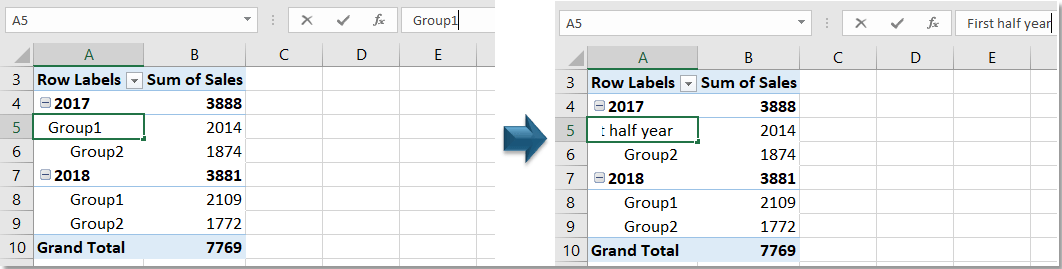
Ripeti questo passaggio per rinominare Gruppo2. (Qui ho rinominato Gruppo1 e Gruppo2 rispettivamente come "Primo semestre" e "Secondo semestre").
Ora i dati sono stati raggruppati per semestre.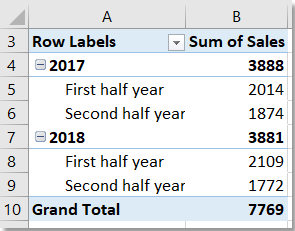
Raggruppa i dati per semestre con Kutools per Excel
Se i dati sono elencati come mostrato di seguito, puoi usare la funzione Aggiungi raggruppamento temporale speciale alla tabella pivot di Kutools per Excel per raggruppare rapidamente i dati per semestre.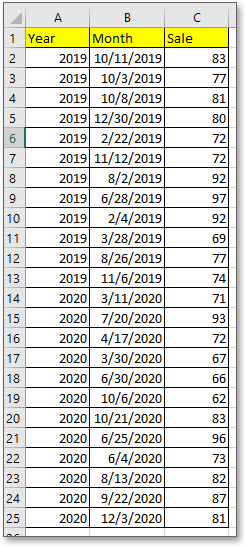
1. Seleziona l'intervallo di dati, fai clic su Kutools Plus > Tabella pivot > Aggiungi raggruppamento temporale speciale alla tabella pivot.
2. Nella finestra di dialogo Aggiungi raggruppamento temporale speciale alla tabella pivot seleziona Semestre nella sezione Seleziona la base di raggruppamento e nella Seleziona una colonna Data scegli la colonna che contiene le date che desideri raggruppare per semestre, quindi scegli una posizione per inserire la nuova Tabella pivot.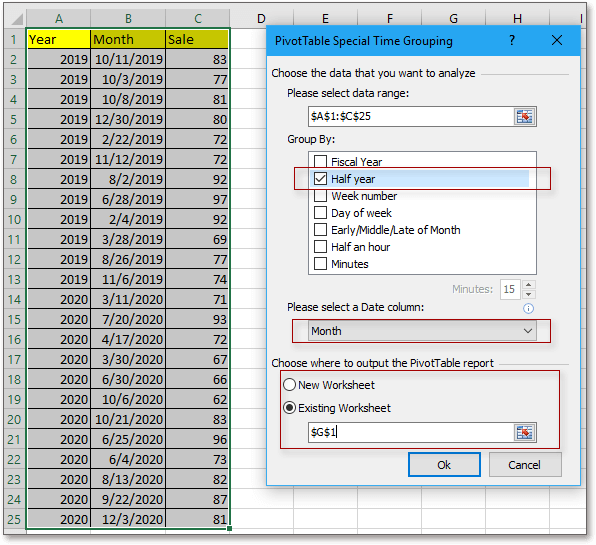
3. Nel riquadro Campi Tabella pivot che appare, specifica le impostazioni come segue.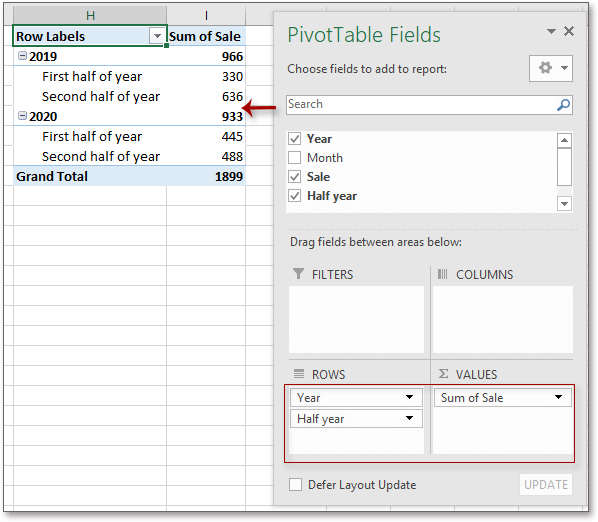
Kutools per Excel - Potenzia Excel con oltre 300 strumenti essenziali. Goditi funzionalità AI gratuite per sempre! Ottienilo ora
I migliori strumenti per la produttività in Office
Potenzia le tue competenze in Excel con Kutools per Excel e sperimenta un'efficienza mai vista prima. Kutools per Excel offre oltre300 funzionalità avanzate per aumentare la produttività e farti risparmiare tempo. Clicca qui per ottenere la funzione di cui hai più bisogno...
Office Tab porta le schede su Office e rende il tuo lavoro molto più semplice
- Abilita la modifica e lettura a schede in Word, Excel, PowerPoint, Publisher, Access, Visio e Project.
- Apri e crea più documenti in nuove schede della stessa finestra invece che in nuove finestre.
- Aumenta la produttività del50% e riduce centinaia di clic del mouse ogni giorno!
Tutti gli add-in Kutools. Un solo programma di installazione
La suite Kutools for Office include add-in per Excel, Word, Outlook & PowerPoint più Office Tab Pro, ideale per i team che lavorano su più app di Office.
- Suite tutto-in-uno — Add-in per Excel, Word, Outlook & PowerPoint + Office Tab Pro
- Un solo programma di installazione, una sola licenza — configurazione in pochi minuti (pronto per MSI)
- Funzionano meglio insieme — produttività ottimizzata su tutte le app Office
- Prova completa30 giorni — nessuna registrazione, nessuna carta di credito
- Massimo risparmio — costa meno rispetto all’acquisto singolo degli add-in