Come calcolare intervalli di giorni/settimane/mesi/anni tra due date in Excel?
Come mostrato nello screenshot sottostante, come è possibile calcolare i giorni, le settimane, i mesi o gli anni tra due date specificate in Excel? Questo articolo mostrerà le formule per raggiungere questo obiettivo.

Calcola intervalli di giorni/settimane/mesi/anni tra due date con formule
Calcola facilmente intervalli di giorni/mesi/anni tra due date con uno strumento incredibile
Calcola intervalli di giorni/settimane/mesi/anni tra due date con formule
Applica le seguenti formule per calcolare intervalli di giorni, settimane, mesi o anni tra due date specificate in Excel.
Calcola l'intervallo di giorni
Seleziona una cella vuota, inserisci la formula sottostante al suo interno e premi il tasto Invio. Trascina la formula verso il basso per applicarla alle celle necessarie.
=DATEDIF(A2, B2, "d")

Calcola l'intervallo di settimane
Seleziona una cella vuota, inserisci la seguente formula al suo interno e premi il tasto Invio per ottenere le settimane di intervallo tra due date. Poi trascina la formula verso il basso per applicarla alle celle necessarie.
=ARROTONDA.PER.DIF((DATEDIF(A2, B2, "d") / 7), 0)

Calcola l'intervallo di mesi
Per calcolare l'intervallo di mesi tra due date specificate, applica la seguente formula.
=DATEDIF(A2, B2, "m")

Calcola l'intervallo di anni
Per ottenere l'intervallo di anni, questa formula può aiutarti.
=DATEDIF(A2,B2,"y")

Nota: Nelle formule, A2 e B2 sono le celle che contengono la data di inizio e la data di fine fornite. Cambiale secondo necessità.
Calcola facilmente intervalli di giorni/mesi/anni tra due date con uno strumento incredibile
Qui raccomandiamo la funzione Assistente Data & Ora di Kutools per Excel. Con questa funzione, puoi facilmente calcolare gli intervalli di giorni, mesi o anni tra due date con pochi clic.
1. Seleziona una cella vuota per visualizzare il risultato, quindi fai clic su Kutools > Assistente Formula > Assistente Data & Ora. Vedi screenshot:

2. Nella finestra di dialogo Assistente Data & Ora, configura come segue.
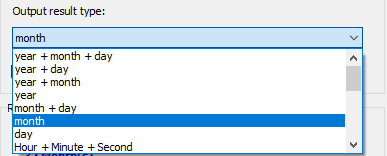

3. Quindi il risultato viene popolato nella cella selezionata, nel frattempo, una formula viene creata automaticamente. Puoi trascinare la maniglia di riempimento ad altre celle per ottenere i risultati.

Nota: Ripeti i passaggi precedenti per ottenere intervalli di mesi o anni tra due date. Il risultato finale è mostrato di seguito:

Kutools per Excel - Potenzia Excel con oltre 300 strumenti essenziali. Goditi funzionalità AI gratuite per sempre! Ottienilo ora
I migliori strumenti per la produttività in Office
Potenzia le tue competenze in Excel con Kutools per Excel e sperimenta un'efficienza mai vista prima. Kutools per Excel offre oltre300 funzionalità avanzate per aumentare la produttività e farti risparmiare tempo. Clicca qui per ottenere la funzione di cui hai più bisogno...
Office Tab porta le schede su Office e rende il tuo lavoro molto più semplice
- Abilita la modifica e lettura a schede in Word, Excel, PowerPoint, Publisher, Access, Visio e Project.
- Apri e crea più documenti in nuove schede della stessa finestra invece che in nuove finestre.
- Aumenta la produttività del50% e riduce centinaia di clic del mouse ogni giorno!
Tutti gli add-in Kutools. Un solo programma di installazione
La suite Kutools for Office include add-in per Excel, Word, Outlook & PowerPoint più Office Tab Pro, ideale per i team che lavorano su più app di Office.
- Suite tutto-in-uno — Add-in per Excel, Word, Outlook & PowerPoint + Office Tab Pro
- Un solo programma di installazione, una sola licenza — configurazione in pochi minuti (pronto per MSI)
- Funzionano meglio insieme — produttività ottimizzata su tutte le app Office
- Prova completa30 giorni — nessuna registrazione, nessuna carta di credito
- Massimo risparmio — costa meno rispetto all’acquisto singolo degli add-in