Come unire più fogli in uno e rimuovere i duplicati in Excel?
In molte situazioni pratiche, gli utenti di Excel lavorano spesso con grandi cartelle di lavoro contenenti più fogli che condividono la stessa struttura. Questi fogli possono anche includere record duplicati, a causa di inserimenti ripetuti, consolidamento di dati provenienti da diverse fonti o aggiornamenti periodici. Quando è necessario consolidare tutte queste informazioni in modo efficiente, come per creare un report riassuntivo, organizzare record storici o preparare un set di dati pulito per l'analisi, sorge la sfida: come unire questi fogli in un unico foglio principale ed eliminare eventuali voci duplicate in modo rapido e affidabile?
Questo articolo tratta diversi approcci pratici per raggiungere questo obiettivo in Excel, che vanno da semplici operazioni manuali fino a metodi automatizzati avanzati, ciascuno adatto a diverse situazioni e necessità degli utenti. Di seguito troverete le soluzioni, insieme a collegamenti cliccabili per una navigazione rapida:
Unisci fogli in uno e rimuovi duplicati con Copia e Incolla
Unisci fogli in uno e rimuovi duplicati con la funzione Combina di Kutools per Excel
Unisci ed elimina duplicati automaticamente utilizzando VBA
Unisci ed elimina duplicati utilizzando Power Query (Get & Transform)
Unisci fogli in uno e rimuovi duplicati con Copia e Incolla
Excel non include una funzionalità integrata per unire istantaneamente più fogli ed eliminare i duplicati, ma ciò può essere ottenuto attraverso passaggi manuali che sono semplici e accessibili a tutti gli utenti. Se si ha a che fare con un numero ridotto di fogli o quando non è richiesta alcuna automazione, copiare e incollare manualmente è una scelta pratica. Tuttavia, per molti fogli o aggiornamenti frequenti, il processo può diventare lungo e soggetto a errori.
1. Apri il primo foglio (ad esempio, Foglio1), seleziona l'intervallo di dati e premi Ctrl + C per copiarlo. Passa a un nuovo foglio vuoto (come Foglio_Unito), seleziona la cella iniziale (A1 o la tua cella preferita) e premi Ctrl + V per incollare i dati.
2. Ripeti il processo di copia e incolla per ogni foglio aggiuntivo che desideri consolidare, incollandolo sotto il blocco di dati precedente nel foglio unito. Assicurati di non lasciare righe vuote tra i dataset, poiché ciò potrebbe interferire con la rimozione dei duplicati successivamente.
3. Dopo aver raccolto tutti i dati desiderati nel foglio unito, seleziona l'intero intervallo. Quindi, vai alla scheda Dati e fai clic su Rimuovi duplicati.
4. Nella finestra di dialogo Rimuovi duplicati seleziona o deseleziona I miei dati contengono intestazioni in base al caso. Se le intestazioni sono incluse solo una volta all'inizio, seleziona l'opzione; se ci sono più righe di intestazione nella tua selezione, deseleziona l'opzione per evitare la perdita di dati. Controlla quali colonne sono selezionate per il rilevamento dei duplicati per garantire l'accuratezza.
5. Fai clic su OK. Excel elaborerà i dati e ti informerà su quanti valori duplicati sono stati rimossi e quanti valori univoci rimangono. Questo riepilogo può aiutarti a validare i risultati.
6. Fai clic su OK per chiudere la finestra di dialogo. Il foglio unito ora contiene i dati consolidati da tutti i fogli selezionati, con i duplicati eliminati.
Questa soluzione manuale è ideale per attività occasionali con un numero gestibile di fogli. Il suo principale vantaggio è la semplicità e l'applicabilità universale, senza bisogno di strumenti o autorizzazioni aggiuntive. Tuttavia, è meno adatta per esigenze complesse o ricorrenti di consolidamento, poiché le operazioni manuali possono diventare tediose e introdurre errori umani. Se la tua cartella di lavoro contiene un elevato volume di dati o se hai bisogno di ripetere il processo regolarmente, considera l'utilizzo di opzioni più automatizzate come descritto di seguito.
Unisci fogli in uno e rimuovi duplicati con la funzione Combina di Kutools per Excel
Quando si dispone di un grande numero di fogli—come decine o addirittura centinaia—da consolidare, eseguire copia e incolla manualmente è impraticabile. In questi scenari, utilizzare add-in come Kutools per Excel può semplificare notevolmente il tuo flusso di lavoro. La funzione Combina in Kutools consente agli utenti di unificare rapidamente più fogli in uno, minimizzando l'intervento dell'utente ed evitando errori manuali comuni. Questa soluzione è particolarmente adatta se devi combinare dati frequentemente o se gestisci cartelle di lavoro con un formato strutturato costante.
1. Fai clic su Kutools Plus > Combina all'interno di Excel. Nella finestra di dialogo Unisci Fogli di Lavoro scegli l'opzione Unisci più fogli di lavoro da cartelle di lavoro in un unico foglio di lavoro.


2. Premi Avanti. Nella finestra successiva, fai clic su Aggiungi > File o Cartella in base alle necessità, e individua la/e cartella/e di lavoro contenenti i fogli che desideri consolidare.

3. Assicurati che le cartelle di lavoro corrette siano selezionate nell' Elenco delle Cartelle di Lavoro, e nell' Elenco dei Fogli di Lavoro seleziona tutti i fogli da includere nel foglio unito.

4. Fai clic su Avanti. In questo passaggio, indica quante righe di titoli (intestazioni) contiene ciascun foglio originale nel campo Numero di righe di intestazione Per tabelle tipiche con un'unica intestazione, inserisci 1 in modo che solo la prima riga di ciascun foglio sia trattata come intestazione e le altre come dati.

5. Fai clic su Fine. Specifica la posizione di output e il nome per la nuova cartella di lavoro unita dove verranno salvati i dati consolidati.

6. Premi Salva. Dopo la combinazione, verrà chiesto se aprire il nuovo file.

7. Scegli Sì per visualizzare i risultati. I tuoi dati selezionati da più fogli sono stati riuniti in uno.

8. Per rimuovere i duplicati in questo foglio unito, evidenzia i dati combinati, quindi vai su Kutools > Seleziona > Seleziona celle duplicate e uniche.
9. Nella finestra di dialogo Seleziona celle duplicate e uniche marca Duplicati (tranne il primo) e Seleziona intere righe per una selezione completa dei record duplicati.

10. Fai clic su OK (due volte se richiesto). Tutte le righe duplicate saranno selezionate.

11. Fai clic con il pulsante destro del mouse su uno qualsiasi dei numeri di riga selezionati e seleziona Elimina dal menu contestuale. Eliminando queste righe, rimuoverai i dati duplicati dai risultati uniti.

Ora hai un foglio principale contenente dati provenienti da più fonti, standardizzati e deduplicati.

Kutools per Excel - Potenzia Excel con oltre 300 strumenti essenziali. Goditi funzionalità AI gratuite per sempre! Ottienilo ora
Vantaggi: Altamente efficiente per un gran numero di fogli, automazione di passaggi ripetitivi e opzioni estese per esigenze avanzate di unione. L'interfaccia guida gli utenti attraverso ogni fase, riducendo gli errori. Svantaggi: Questo metodo richiede l'add-in Kutools, che potrebbe non essere disponibile in tutti gli ambienti di lavoro.
Se si verificano problemi durante il processo di combinazione, come dati mancanti o colonne non corrispondenti, verifica che tutti i fogli utilizzino la stessa struttura di colonne e formato delle intestazioni. Se la rimozione dei duplicati non seleziona tutte le righe previste, verifica che le colonne corrette siano selezionate.
Unisci due tabelle in una, rimuovendo i duplicati e aggiornando i nuovi dati con la funzione Unisci Tabelle di Kutools per Excel
Se lo scenario prevede il mantenimento o l'aggiornamento di una tabella principale con nuovi record provenienti da un'altra tabella—come fusioni mensili delle vendite, elenchi di progetti in corso o risultati di sondaggi periodici—l'utilità Unisci Tabelle in Kutools per Excel offre un approccio semplificato. Non solo unisce i dati, ma può anche aggiornare le voci esistenti e aggiungere nuove righe non corrispondenti, con opzioni per la gestione dei duplicati. Questo strumento è ideale per gli utenti che aggiornano regolarmente database o riconciliano liste, dove precisione e informazioni aggiornate sono fondamentali.

1. Evidenzia la tabella principale che desideri mantenere e aggiornare (ad esempio, il record principale) e fai clic su Kutools Plus > Unisci Tabelle.

2. Nella finestra di dialogo Unisci Tabelle seleziona la tabella secondaria nel campo Seleziona la tabella di ricerca .

3. Fai clic su Avanti. Nel passaggio successivo, seleziona la/le colonna/e (campo chiave) che servono come identificatori univoci per abbinare i record tra entrambe le tabelle.

4. Fai clic su Avanti. Seleziona le colonne che desideri aggiornare nella tabella principale quando vengono trovati nuovi dati nella tabella secondaria. Puoi selezionare tutte le colonne o solo quelle che desideri aggiornare.

5. Fai clic su Avanti. Se non ci sono nuove colonne da aggiungere, salta il passaggio. Nel passaggio finale, sotto Opzioni di aggiunta seleziona Aggiungi righe non corrispondenti alla fine della tabella principale per assicurarti che tutti i nuovi dati appaiano nella tua lista principale. Sotto Opzioni di aggiornamento, seleziona Aggiorna solo le celle quando ci sono dati nella tabella di ricerca per evitare sovrascritture con campi vuoti.
6. Fai clic su Fine. Le due tabelle verranno unite nella tabella principale. I record esistenti verranno aggiornati con nuovi valori o informazioni, e tutte le righe non abbinate dalla tabella di ricerca verranno aggiunte alla fine.

Kutools per Excel - Potenzia Excel con oltre 300 strumenti essenziali. Goditi funzionalità AI gratuite per sempre! Ottienilo ora
Vantaggi: Supporta sia l'aggiornamento che l'aggiunta di dati, offre flessibilità nella gestione dei duplicati ed è ben adattabile per attività di manutenzione dati in corso. Nota: La corretta selezione della colonna chiave è importante per abbinare e unire correttamente i record. Rivedi attentamente l'anteprima prima di unire, soprattutto se si utilizzano corrispondenze parziali.
Unisci ed elimina duplicati utilizzando Power Query (Get & Transform)
Power Query (chiamato anche Get & Transform in alcune versioni di Excel) offre un modo flessibile e dinamico per unire dati da più fogli e pulire i duplicati—senza codice o copia/incolla manuale. Power Query ti permette di importare dati da più fonti, accodare tabelle, applicare trasformazioni e aggiornare facilmente quando i dati sottostanti cambiano. Questa soluzione è particolarmente utile per coloro che lavorano con set di dati in evoluzione, vogliono una consolidazione aggiornabile o preferiscono gestire i flussi di dati tramite un'interfaccia facile da usare piuttosto che scrivere macro.
Passaggi per unire più fogli ed eliminare duplicati con Power Query:
1. Vai alla scheda Dati e scegli Ottieni Dati > Da Altre Fonti > Query Vuota, oppure utilizza Da Tabella/Intervallo se parti da dati esistenti. Nell'Editor di Power Query, creerai query per ciascun foglio di destinazione:
2. Se hai usato Query Vuota, procedi come segue:
- Nell'Editor di Power Query, seleziona Home > Editor Avanzato per aprire l'editor del linguaggio M.
- Elimina il codice predefinito (che di solito appare come let ... in ...).
- Incolla il seguente codice M nell'editor:
let Source = Excel.CurrentWorkbook(){[Name="Table1"]}[Content] in Source
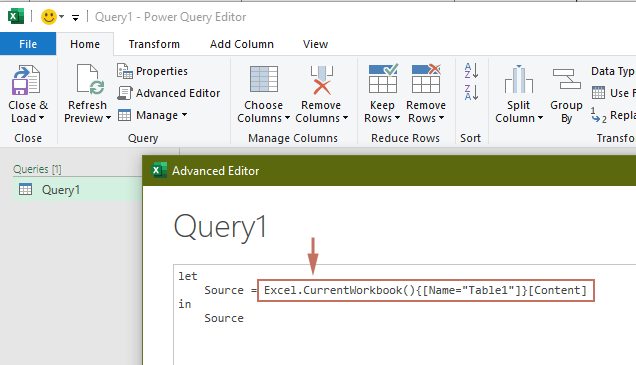
- Assicurati di aver convertito il tuo intervallo in Tabella.
- Sostituisci
Tabella1con il nome della tabella appropriata o l'intervallo definito per ciascun foglio nella tua cartella di lavoro. Ripeti per creare una query per ogni foglio che desideri consolidare.
3. Dopo aver caricato ogni foglio come query, selezionali nell'Editor di Power Query e fai clic su Accoda sotto la scheda Query per combinarli in uno.
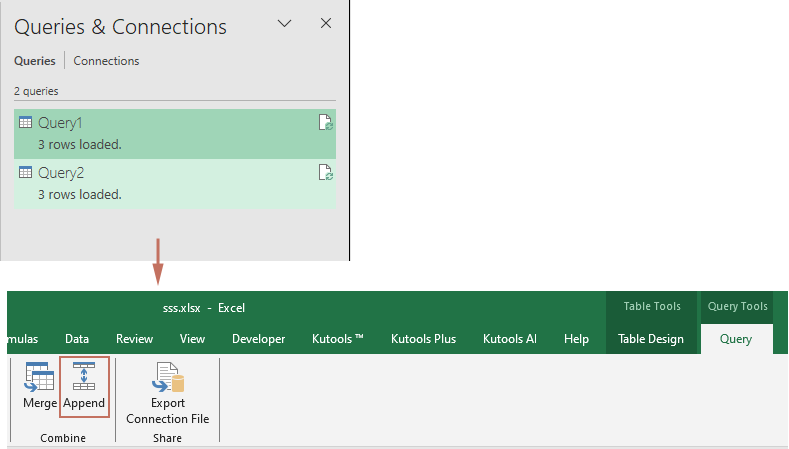
4. Si aprirà una finestra di dialogo Accoda, specifica entrambe le Query che hai appena creato, e poi fai clic su OK.
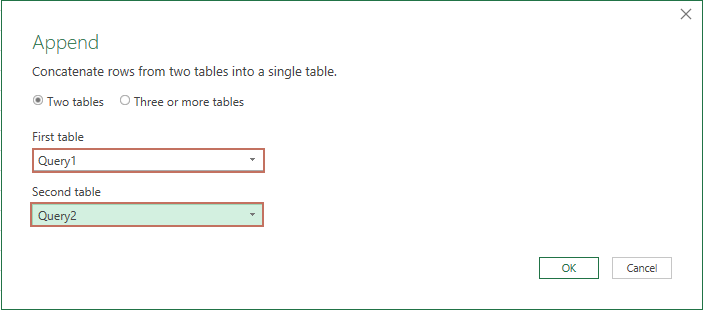
5. Con la query combinata evidenziata, vai su Rimuovi Righe > Rimuovi Duplicati, che eliminerà i record ripetuti basandosi su tutte le colonne per impostazione predefinita.
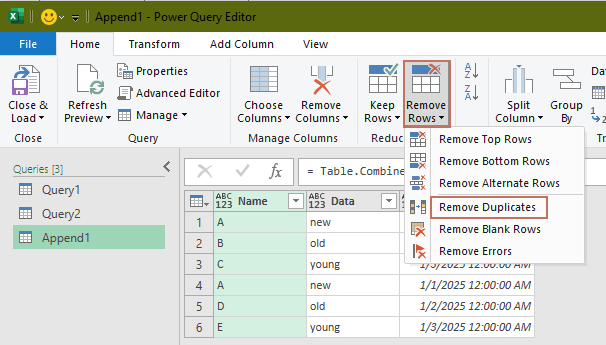
6. Fai clic su Chiudi & Carica per esportare i dati uniti e deduplicati in un nuovo foglio di lavoro.
Ora hai una tabella pulita e consolidata che può essere aggiornata automaticamente ogni volta che i dati cambiano in uno dei fogli originali. Power Query rende l'aggiornamento del tuo set di dati principale semplice—basta fare clic con il pulsante destro sulla tabella risultante e scegliere Aggiorna.
Vantaggi: Efficiente per dati dinamici, facile da mantenere, non richiede add-in o codice, e supporta trasformazioni complesse. Limitazioni: La configurazione iniziale potrebbe essere meno intuitiva per i principianti assoluti, e gli aggiustamenti avanzati potrebbero richiedere alcune competenze in Power Query (linguaggio M). Se hai intervalli o tabelle denominati, Power Query li mostrerà per nome. Per ottenere i migliori risultati, assicurati che le strutture dei dati (intestazioni/colonne) corrispondano tra i fogli. Se alcuni fogli hanno colonne extra, unifica le colonne prima di accodarle e rimuovere i duplicati, o seleziona esplicitamente solo le colonne pertinenti in ogni query.
I migliori strumenti per la produttività in Office
Potenzia le tue competenze in Excel con Kutools per Excel e sperimenta un'efficienza mai vista prima. Kutools per Excel offre oltre300 funzionalità avanzate per aumentare la produttività e farti risparmiare tempo. Clicca qui per ottenere la funzione di cui hai più bisogno...
Office Tab porta le schede su Office e rende il tuo lavoro molto più semplice
- Abilita la modifica e lettura a schede in Word, Excel, PowerPoint, Publisher, Access, Visio e Project.
- Apri e crea più documenti in nuove schede della stessa finestra invece che in nuove finestre.
- Aumenta la produttività del50% e riduce centinaia di clic del mouse ogni giorno!
Tutti gli add-in Kutools. Un solo programma di installazione
La suite Kutools for Office include add-in per Excel, Word, Outlook & PowerPoint più Office Tab Pro, ideale per i team che lavorano su più app di Office.
- Suite tutto-in-uno — Add-in per Excel, Word, Outlook & PowerPoint + Office Tab Pro
- Un solo programma di installazione, una sola licenza — configurazione in pochi minuti (pronto per MSI)
- Funzionano meglio insieme — produttività ottimizzata su tutte le app Office
- Prova completa30 giorni — nessuna registrazione, nessuna carta di credito
- Massimo risparmio — costa meno rispetto all’acquisto singolo degli add-in