Come rimuovere i primi, gli ultimi caratteri X o alcuni caratteri di posizione dal testo in Excel?
Metodo 1: rimuovere il primo o l'ultimo carattere x dalle stringhe di testo con le formule
Metodo 3: rimuovere il primo, l'ultimo carattere x o alcuni caratteri di posizione senza formule
Metodo 4: rimuovi i primi x e gli ultimi x caratteri dalle stringhe di testo con la formula

Metodo 1: rimuovere il primo o l'ultimo carattere x dalle stringhe di testo con le formule
Rimuovi i primi x caratteri dall'inizio delle stringhe di testo:
In Excel, puoi utilizzare le funzioni DESTRA e SINISTRA per rimuovere un certo numero di caratteri dall'inizio o dalla fine delle stringhe, per favore fai come segue:
1. Digita o copia la seguente formula in una cella vuota C4 in cui desideri inserire il risultato:
e premere entrare chiave per ottenere il primo risultato. Vedi screenshot:
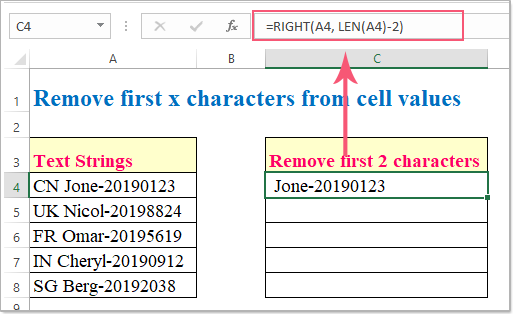
Note:: Nella formula sopra:
- A4 è il valore della cella da cui vuoi rimuovere i caratteri;
- Il numero 2 indica il numero di caratteri che desideri rimuovere dall'inizio della stringa di testo.
2. Quindi, seleziona la cella C4 e trascina il quadratino di riempimento verso il basso sulle celle in cui desideri applicare questa formula e tutti i primi 2 caratteri sono stati rimossi dalle stringhe di testo, vedi screenshot:

Rimuovi gli ultimi x caratteri dalla fine delle stringhe di testo:
Se è necessario rimuovere gli ultimi diversi caratteri, è possibile utilizzare la funzione SINISTRA come la funzione DESTRA.
Inserisci o copia questa formula in una cella vuota:
e quindi trascina il quadratino di riempimento verso il basso sulle celle in cui desideri applicare questa formula e gli ultimi 9 caratteri sono stati eliminati dalle stringhe di testo contemporaneamente, vedi screenshot:

Note:: Nella formula sopra:
- A4 è il valore della cella da cui vuoi rimuovere i caratteri;
- Il numero 9 indica il numero di caratteri che desideri rimuovere dalla fine della stringa di testo.
Metodo 2: rimuovere il primo o l'ultimo carattere x dalle stringhe di testo con la funzione definita dall'utente
Ecco una funzione definita dall'utente che può anche aiutarti a rimuovere i primi o gli ultimi n caratteri dalle stringhe di testo, per favore fai come segue:
Rimuovi i primi x caratteri dall'inizio delle stringhe di testo:
1. Tieni premuto il Alt + F11 chiavi per aprire il Microsoft Visual Basic, Applications Edition finestra.
2. Clic inserire > Modulie incolla il codice seguente nella finestra del modulo.
Public Function removeFirstx(rng As String, cnt As Long)
removeFirstx = Right(rng, Len(rng) - cnt)
End Function
3. Quindi torna al foglio di lavoro e inserisci questa formula: =removefirstx(A4,2) in una cella vuota, quindi trascina il quadratino di riempimento verso il basso per ottenere i risultati di cui hai bisogno, vedi screenshot:

Note:: Nella formula sopra:
- A4 è la cella da cui vuoi rimuovere i caratteri;
- Il numero 2 indica il numero di caratteri che desideri rimuovere dall'inizio della stringa di testo.
Rimuovi gli ultimi x caratteri dalla fine delle stringhe di testo:
Per rimuovere gli ultimi n caratteri dalle stringhe di testo, applicare la seguente funzione definita dall'utente:
Public Function removeLastx(rng As String, cnt As Long)
removeLastx = Left(rng, Len(rng) - cnt)
End Function
E poi applica questa formula: =removelastx(A4,9) per ottenere i risultati di cui hai bisogno, vedi screenshot:
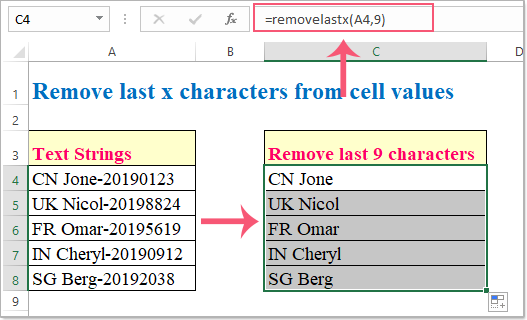
Note:: Nella formula sopra:
- A4 è la cella da cui vuoi rimuovere i caratteri;
- Il numero 9 indica il numero di caratteri che desideri rimuovere dalla fine della stringa di testo.
Metodo 3: rimuovere il primo, l'ultimo carattere x o alcuni caratteri di posizione senza formule
L'utilizzo delle funzioni di Excel per rimuovere determinati caratteri non è così diretto come lo è. Basta dare un'occhiata al modo fornito in questo metodo, che non è più di due o tre clic del mouse. Con il Rimuovi per posizione utilità del componente aggiuntivo di terze parti Kutools for Excel, puoi rimuovere facilmente il primo, l'ultimo o alcuni caratteri dalla stringa di testo. Fai clic per scaricare Kutools per Excel! Si prega di vedere la demo di seguito:

Dopo l'installazione Kutools for Excel, si prega di applicare Rimuovi per posizione secondo questi passaggi:
1. Seleziona l'intervallo in cui desideri rimuovere determinati caratteri. Quindi fare clic su Kutools > Testo > Rimuovi per posizione. Vedi screenshot:

2. Specificare le seguenti operazioni nel popup Rimuovi per posizione la finestra di dialogo.
- (1.) Specificare il numero di caratteri da eliminare.
- (2.) Scegli Da sinistra opzione sotto il Posizione sezione per eliminare i primi n caratteri, vedi screenshot:

Suggerimenti: Le Rimuovi per posizione L'utilità può anche aiutarti a rimuovere gli ultimi n caratteri o determinati caratteri da una posizione specifica.
Metodo 4: rimuovi i primi x e gli ultimi x caratteri dalle stringhe di testo con la formula
A volte, desideri rimuovere i caratteri dalle stringhe di testo su entrambi i lati, ad esempio, devi rimuovere i primi 2 caratteri e gli ultimi 9 caratteri contemporaneamente. Qui, la funzione MID può farti un favore.
1. Inserisci o copia questa formula in una cella vuota:
e premere entrare chiave per ottenere il primo risultato. Vedi screenshot:

Note:: Nella formula sopra:
- A4 è il valore della cella da cui vuoi rimuovere i caratteri;
- Il numero 3 è uno in più rispetto al numero di caratteri che desideri rimuovere dal lato sinistro;
- Il numero 11 è il numero totale di caratteri che desideri rimuovere.
2. Quindi, seleziona la cella C4 e trascina il quadratino di riempimento verso il basso sulle celle in cui desideri applicare questa formula e tutti i primi 2 e gli ultimi 9 caratteri sono stati rimossi immediatamente dalle stringhe di testo, vedi screenshot:

I migliori strumenti per la produttività in ufficio
Potenzia le tue competenze di Excel con Kutools per Excel e sperimenta l'efficienza come mai prima d'ora. Kutools per Excel offre oltre 300 funzionalità avanzate per aumentare la produttività e risparmiare tempo. Fai clic qui per ottenere la funzionalità di cui hai più bisogno...

Office Tab porta l'interfaccia a schede in Office e semplifica notevolmente il tuo lavoro
- Abilita la modifica e la lettura a schede in Word, Excel, PowerPoint, Publisher, Access, Visio e Project.
- Apri e crea più documenti in nuove schede della stessa finestra, piuttosto che in nuove finestre.
- Aumenta la produttività del 50% e riduce ogni giorno centinaia di clic del mouse!
