Come cambiare o convertire testo in numero in Excel?
Quando importi dati da una fonte, come Access o file di testo, occasionalmente i numeri potrebbero essere formattati come testo nelle celle. I calcoli e l'ordinamento daranno risultati errati se i numeri sono formattati o memorizzati come testo. Ecco diversi metodi per convertire il testo in numeri in Microsoft Excel.
 |  |
Converti testo in numero con le regole di controllo errori in Excel
Converti testo in numero con le regole di controllo errori in Excel
In generale, quando i numeri sono formattati o memorizzati come testo nelle celle, apparirà un segno di errore ![]() nell'angolo superiore sinistro della cella. Dopo aver selezionato la cella, viene visualizzato un pulsante di errore
nell'angolo superiore sinistro della cella. Dopo aver selezionato la cella, viene visualizzato un pulsante di errore ![]() prima di questa cella. Clicca sul pulsante di errore
prima di questa cella. Clicca sul pulsante di errore ![]() , e verrà visualizzato un menu, puoi cliccare su Converti in Numero voce di comando per convertire il testo nella cella in numero. Vedi screenshot:
, e verrà visualizzato un menu, puoi cliccare su Converti in Numero voce di comando per convertire il testo nella cella in numero. Vedi screenshot:

Quindi il numero memorizzato come testo è stato convertito in numero. Dopodiché ripeti questo procedimento per altre celle.
Se non ci sono segni di errore ![]() nell'angolo superiore sinistro delle celle, puoi anche usare il comando Controllo errori sotto la scheda Formule per gestirlo. Procedi in questo modo:
nell'angolo superiore sinistro delle celle, puoi anche usare il comando Controllo errori sotto la scheda Formule per gestirlo. Procedi in questo modo:
1. Clicca su Formule > Controllo errori, vedi screenshot:

2. Quindi, nella finestra di dialogo Controllo errori, clicca sul pulsante Converti in Numero. E continua a cliccare su questo pulsante per convertire altro testo in numeri.

3. Quando l'ultimo testo della cella è stato cambiato in numero, apparirà una finestra di promemoria per informarti che tutto il testo è stato convertito in numeri.

Ma quando ci sono grandi blocchi di dati che devono essere modificati, questo metodo sarà noioso e dispendioso in termini di tempo.
Converti rapidamente testo in numero con Kutools per Excel
Se hai installato Kutools per Excel sul tuo computer, lo strumento Forza Valori nelle Celle ti aiuterà a convertire tutti i numeri memorizzati come testo in numeri senza perdere formati e stili originali.
1. Clicca su Kutools > Testo > Converti tra Testo e Numero Vedi screenshot:
2. Poi, nella finestra di dialogo. Specifica semplicemente l'intervallo che contiene numeri memorizzati come testo e seleziona l'opzione Da testo a valore.

3. Quindi clicca su OK o Applica, tutti i numeri memorizzati come testo verranno convertiti in numeri nell'intervallo selezionato.
Converti testo in numero con Incolla speciale
Il terzo metodo consiste nel convertire i numeri memorizzati come testo eseguendo calcoli con il comando Incolla speciale in Microsoft Excel.
1. Inserisci il numero 0 in una cella vuota e copialo;
2. Seleziona le celle dell'intervallo contenenti numeri memorizzati come testo;
3. Fai clic destro sull'intervallo selezionato e scegli l'opzione Incolla speciale dal menu contestuale;
4. Quindi appare la finestra di dialogo Incolla speciale, seleziona l'opzione Tutto e l'opzione Aggiungi;
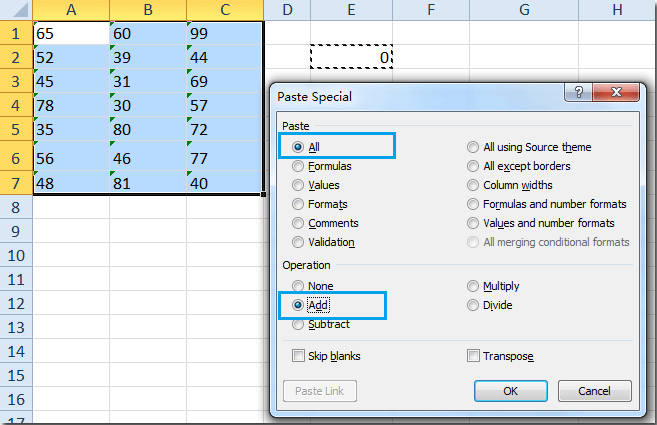
5. Clicca OK, e tutti i numeri memorizzati come testo verranno convertiti in numero. Vedi screenshot:
 |  |
- Se non vuoi cambiare la formattazione delle celle nell'intervallo dopo aver convertito il testo in numero, scegli di incollare come Valore nell'opzione Incolla.
- Nelle opzioni Operazioni, seleziona l'opzione Aggiungi o Sottrai.
- Svantaggio di questo metodo: se l'intervallo contiene celle vuote, riempirà tutte le celle vuote con il numero 0.
Articoli correlati
Come cambiare o convertire un numero in testo in Excel?
A volte potresti non volere che i numeri nelle celle vengano coinvolti nei calcoli, oppure potresti voler visualizzare gli zeri iniziali nei numeri delle celle. Per fare ciò, potrebbe essere necessario trasformare un numero in testo. I seguenti metodi possono convertire i numeri in testo in Excel.
Come convertire una data memorizzata come testo in una data in Excel?
Occasionalmente, quando copi o importi date da altre fonti di dati in una cella di Excel, la data potrebbe diventare formattata e memorizzata come testo. Ecco alcuni trucchi per convertire tali date memorizzate come testo in date standard in Excel.
Come convertire html in testo in celle in Excel?
Come mostrato nello screenshot sottostante, se ci sono numerosi tag html presenti nelle celle del foglio di lavoro, come potresti convertirli in testo normale in Excel? Questo articolo ti mostrerà due metodi per rimuovere tutti i tag html dalle celle in Excel.
Come convertire un collegamento ipertestuale in testo normale in Excel?
Supponendo di avere più collegamenti ipertestuali cliccabili in un foglio di lavoro e ora vuoi convertire questi collegamenti ipertestuali in testo normale, hai qualche buon trucco per risolvere questo problema? Ora questa guida introduce alcuni trucchi per gestire rapidamente il compito in Excel.
I migliori strumenti per la produttività in Office
Potenzia le tue competenze in Excel con Kutools per Excel e sperimenta un'efficienza mai vista prima. Kutools per Excel offre oltre300 funzionalità avanzate per aumentare la produttività e farti risparmiare tempo. Clicca qui per ottenere la funzione di cui hai più bisogno...
Office Tab porta le schede su Office e rende il tuo lavoro molto più semplice
- Abilita la modifica e lettura a schede in Word, Excel, PowerPoint, Publisher, Access, Visio e Project.
- Apri e crea più documenti in nuove schede della stessa finestra invece che in nuove finestre.
- Aumenta la produttività del50% e riduce centinaia di clic del mouse ogni giorno!
Tutti gli add-in Kutools. Un solo programma di installazione
La suite Kutools for Office include add-in per Excel, Word, Outlook & PowerPoint più Office Tab Pro, ideale per i team che lavorano su più app di Office.
- Suite tutto-in-uno — Add-in per Excel, Word, Outlook & PowerPoint + Office Tab Pro
- Un solo programma di installazione, una sola licenza — configurazione in pochi minuti (pronto per MSI)
- Funzionano meglio insieme — produttività ottimizzata su tutte le app Office
- Prova completa30 giorni — nessuna registrazione, nessuna carta di credito
- Massimo risparmio — costa meno rispetto all’acquisto singolo degli add-in