Nascondere rapidamente le righe con valori di errore #N/D o altri errori specifici in Excel
Questo articolo fornisce metodi per nascondere o mostrare rapidamente solo le righe contenenti errori #N/D o altri errori specifici in Excel.
- Nascondere righe con valori di errore #N/D o altri errori specifici tramite codice VBA
- Mostrare solo le righe con valori di errore #N/D o altri errori specifici con Kutools per Excel
Excel non ha una funzione integrata per questo, ma ecco un codice VBA che può aiutarti a gestire rapidamente questo compito.
1. Fai clic con il tasto destro sul tab del foglio che contiene gli errori #N/D che desideri nascondere, quindi seleziona Visualizza Codice.
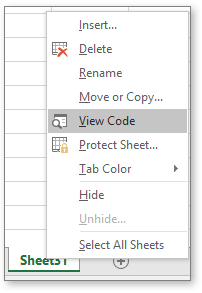
2. Copia e incolla il seguente codice nello script vuoto nella finestra di Microsoft Visual Basic for Applications che si apre.
VBA: Nascondi righe con errore #N/D
Private Sub EnableErrorRow()
'UpdatebyExtendoffice
Dim xWs As Worksheet
Dim xRg As Range
Dim xERg As Range
Dim xEERg As Range
Dim xFNum As Integer
Dim xSreE As String
xSreE = "#N/A"
Set xWs = Application.ActiveSheet
Application.ScreenUpdating = False
On Error Resume Next
With xWs
Set xRg = .UsedRange
For xFNum = 1 To xRg.Columns.Count
Set xERg = .Columns(xFNum).SpecialCells(xlCellTypeFormulas, xlErrors)
xERg.Select
If (Not TypeName(xERg) = "Nothing") Then
For Each xEERg In xERg
If (xEERg.Text = xSreE) Then
xEERg.EntireRow.Hidden = True
End If
Next
End If
Next xFNum
End With
Application.ScreenUpdating = True
End Sub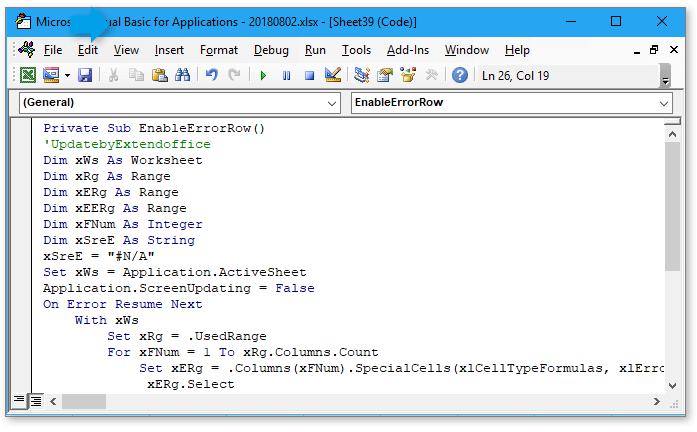
3. Premi il tasto F5 e tutte le righe contenenti errori #N/D verranno nascoste.

Nota: puoi cambiare #N/D con qualsiasi altro errore che desideri nascondere nel VBA.
Suggerimento: Se vuoi mostrare nuovamente tutte le aree, puoi provare Kutools per Excel’s Mostra tutte le aree nascoste utilità. Scarica gratuitamente Kutools per Excel.

L'utilità Super Filtri di Kutools per Excel ti consente di filtrare valori di errore specifici e mostrare solo le righe con errori #N/D.
1. Seleziona l'intervallo dati che stai utilizzando (assicurati di includere anche l'intestazione) e fai clic su Kutools Plus > Super Filtri per visualizzare il Pannello Super Filtri.

2. Scegli i criteri di filtro come mostrato nello screenshot qui sotto:
1) Seleziona l'intestazione della colonna che utilizzi per filtrare;
2) Seleziona Errore, Uguale a e #N/D successivamente nei menu a discesa seguenti.

3. Clicca Ok > Filtra, verranno mostrate solo le righe con valore di errore #N/D.
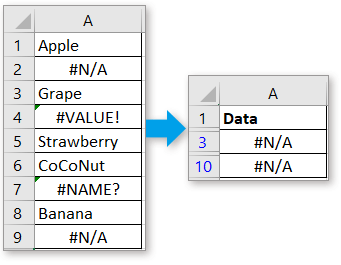
Con Super Filtri, puoi filtrare data/anno/mese/trimestre/formato testo. Clicca qui per saperne di più sullo strumento Super Filtri.

Se Super Filtri non soddisfa le tue esigenze, l'utilità Filtro Speciale di Kutools per Excel offre alcune opzioni speciali per te.

Filtra dati basati su una lista
Questa guida fornisce trucchi per filtrare i dati basati su una lista fornita in Excel.
Filtra dati contenenti asterisco
Come sappiamo, usiamo la maschera asterisco per rappresentare qualsiasi carattere quando filtriamo i dati, ma come fare se vuoi filtrare dati che contengono la maschera asterisco? Questo articolo introduce il metodo per filtrare dati contenenti asterisco o altri caratteri speciali in Excel.
Filtra dati con criteri o caratteri jolly
Se vuoi filtrare dati con più criteri, come puoi fare? Questa guida parla di come impostare più criteri e filtrare dati in Excel.
I migliori strumenti per la produttività in Office
Potenzia le tue competenze in Excel con Kutools per Excel e sperimenta un'efficienza mai vista prima. Kutools per Excel offre oltre300 funzionalità avanzate per aumentare la produttività e farti risparmiare tempo. Clicca qui per ottenere la funzione di cui hai più bisogno...
Office Tab porta le schede su Office e rende il tuo lavoro molto più semplice
- Abilita la modifica e lettura a schede in Word, Excel, PowerPoint, Publisher, Access, Visio e Project.
- Apri e crea più documenti in nuove schede della stessa finestra invece che in nuove finestre.
- Aumenta la produttività del50% e riduce centinaia di clic del mouse ogni giorno!
Tutti gli add-in Kutools. Un solo programma di installazione
La suite Kutools for Office include add-in per Excel, Word, Outlook & PowerPoint più Office Tab Pro, ideale per i team che lavorano su più app di Office.
- Suite tutto-in-uno — Add-in per Excel, Word, Outlook & PowerPoint + Office Tab Pro
- Un solo programma di installazione, una sola licenza — configurazione in pochi minuti (pronto per MSI)
- Funzionano meglio insieme — produttività ottimizzata su tutte le app Office
- Prova completa30 giorni — nessuna registrazione, nessuna carta di credito
- Massimo risparmio — costa meno rispetto all’acquisto singolo degli add-in