Come inserire punti elenco in una casella di testo o in celle specifiche in Excel?
Questa guida spiega come inserire punti elenco in una casella di testo o in più celle in Excel.
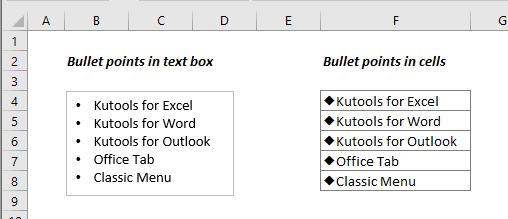
Inserisci punti elenco nelle celle in Excel
Metodo A: Inserisci punti elenco nelle celle con la funzione Formato celle
Metodo B: Inserisci punti elenco nelle celle con una scorciatoia
Metodo C: Inserisci punti elenco nelle celle con la funzione Inserisci simbolo
Metodo D: Inserisci punti elenco nelle celle con una formula
Inserisci rapidamente punti elenco nelle celle con una funzionalità eccezionale
Inserisci punti elenco in una casella di testo in Excel
Questa sezione ti mostrerà come inserire punti elenco in una casella di testo in Excel. Procedi nel seguente modo.
1. Seleziona e fai clic con il tasto destro sui testi nella casella di testo, clicca su Punti elenco nel menu contestuale e poi scegli il tipo di punto elenco che desideri.

Ora i punti elenco sono stati aggiunti prima di ogni riga di testo nella casella di testo.

Solo pochi clic per inserire punti elenco in celle selezionate contemporaneamente:
L'utilità Inserisci punti elenco di Kutools per Excel ti aiuta a inserire rapidamente punti elenco nelle celle di un intervallo o di più intervalli con pochi clic. Guarda la demo qui sotto:

Kutools per Excel - Potenzia Excel con oltre 300 strumenti essenziali. Goditi funzionalità AI gratuite per sempre! Ottienilo ora
Inserisci punti elenco nelle celle in Excel
Supponendo che tu debba inserire punti elenco in una lista di celle, ecco diversi metodi che puoi utilizzare per raggiungere questo obiettivo.
Metodo A: Inserisci punti elenco nelle celle con la funzione Formato celle
1. Seleziona tutte le celle in cui vuoi inserire i punti elenco, fai clic con il tasto destro e seleziona Formato celle dal menu contestuale.

2. Nella finestra Formato celle e sotto la scheda Numero, clicca su Personalizzato nella casella Categoria, copia il contenuto sottostante nel campo Tipo e clicca sul pulsante OK.
• @

Quindi i punti elenco vengono aggiunti nelle celle selezionate come mostrato nello screenshot qui sotto.

Metodo B: Inserisci punti elenco nelle celle con una scorciatoia
La scorciatoia Alt + 7 può anche aiutare a inserire un punto elenco in una cella. Procedi nel seguente modo.
1. Posiziona il cursore nella cella (fai doppio clic sulla cella) dove vuoi inserire il punto elenco.
2. Tieni premuto il tasto Alt, premi il tasto 7, quindi rilascia il tasto Alt per visualizzare il punto elenco.

Nota: Devi ripetere la scorciatoia fino a quando i punti elenco non vengono inseriti in tutte le celle.
Metodo C: Inserisci punti elenco nelle celle con la funzione Inserisci simbolo
In alternativa, l'opzione Inserisci simbolo può aiutarti ad aggiungere punti elenco in Excel.
1. Posiziona il cursore nella cella (fai doppio clic sulla cella) dove vuoi inserire il punto elenco.
2. Clicca sul pulsante Simbolo sotto la scheda Inserisci.

3. Nella finestra Simbolo, seleziona Punteggiatura generale dall'elenco a discesa Subset, trova e seleziona il simbolo •, quindi clicca sul pulsante Inserisci per inserire il simbolo nella cella.

Nota: Devi ripetere i passaggi finché i punti elenco non vengono inseriti in tutte le celle.
Metodo D: Inserisci punti elenco nelle celle con una formula
Utilizzare la funzione CARATTERE può aiutare ad aggiungere punti elenco in una lista di celle.
1. Seleziona una cella vuota, copia la formula sottostante al suo interno e premi il tasto Invio. Seleziona la cella del risultato e trascina la maniglia di riempimento verso il basso per applicare la formula ad altre celle.
=CARATTERE(149)&" "&B4

Se vuoi saperne di più sulla funzione CARATTERE, visita qui…
Inserisci rapidamente punti elenco nelle celle con una funzionalità eccezionale
I metodi sopra descritti potrebbero non essere sempre convenienti. Ecco una funzionalità fantastica per te: con l'utilità Inserisci punti elenco di Kutools per Excel, inserire punti elenco nelle celle è facile come creare un elenco puntato in Word.
1. Seleziona la lista di celle in cui vuoi inserire i punti elenco, clicca su Kutools > Inserisci > Inserisci punti elenco. Quindi scegli un tipo di punto elenco dal sottomenu.

Quindi i punti elenco vengono aggiunti nelle celle selezionate.

Kutools per Excel - Potenzia Excel con oltre 300 strumenti essenziali. Goditi funzionalità AI gratuite per sempre! Ottienilo ora
Articoli correlati
Consenti solo l'inserimento di numeri in una casella di testo
Se vuoi consentire solo l'inserimento di numeri in una casella di testo, il metodo in questo articolo ti sarà utile.
Ridimensiona automaticamente la casella di testo per adattarla al contenuto in Excel
La dimensione della casella di testo è fissa dopo averla inserita in un foglio di lavoro. Quindi la dimensione non si adatterà per adattarsi al testo che hai inserito o eliminato. Questo articolo mira a mostrarti metodi per ridimensionare automaticamente la casella di testo per adattarla al contenuto in Excel.
Trova e sostituisci testo specifico nelle caselle di testo
Questo articolo fornisce in dettaglio il metodo VBA per aiutarti a trovare e sostituire testi solo nelle caselle di testo.
Inserisci immagine in una casella di testo in Excel
Per impostazione predefinita, possiamo inserire un'immagine o un'immagine in un foglio di lavoro velocemente utilizzando la funzione Inserisci, ma questa funzionalità non si applica all'inserimento di un'immagine in una casella di testo. Con questo articolo, imparerai come inserire un'immagine in una casella di testo secondo necessità.
I migliori strumenti per la produttività in Office
Potenzia le tue competenze in Excel con Kutools per Excel e sperimenta un'efficienza mai vista prima. Kutools per Excel offre oltre300 funzionalità avanzate per aumentare la produttività e farti risparmiare tempo. Clicca qui per ottenere la funzione di cui hai più bisogno...
Office Tab porta le schede su Office e rende il tuo lavoro molto più semplice
- Abilita la modifica e lettura a schede in Word, Excel, PowerPoint, Publisher, Access, Visio e Project.
- Apri e crea più documenti in nuove schede della stessa finestra invece che in nuove finestre.
- Aumenta la produttività del50% e riduce centinaia di clic del mouse ogni giorno!
Tutti gli add-in Kutools. Un solo programma di installazione
La suite Kutools for Office include add-in per Excel, Word, Outlook & PowerPoint più Office Tab Pro, ideale per i team che lavorano su più app di Office.
- Suite tutto-in-uno — Add-in per Excel, Word, Outlook & PowerPoint + Office Tab Pro
- Un solo programma di installazione, una sola licenza — configurazione in pochi minuti (pronto per MSI)
- Funzionano meglio insieme — produttività ottimizzata su tutte le app Office
- Prova completa30 giorni — nessuna registrazione, nessuna carta di credito
- Massimo risparmio — costa meno rispetto all’acquisto singolo degli add-in