Come categorizzare stringhe di testo in base a parole chiave in Excel?
Supponiamo di avere un elenco di stringhe di testo nella Colonna A e ora voglio categorizzare le stringhe di testo nella Colonna A in base alla parola chiave nella Colonna D. Ad esempio, per categorizzare tutte le celle che contengono Kutools come Extendoffice, assegnare le celle che contengono calcio, basket a Sport, e così via, come mostrato nello screenshot seguente. Come potrei svolgere rapidamente e facilmente questo compito complicato in Excel?
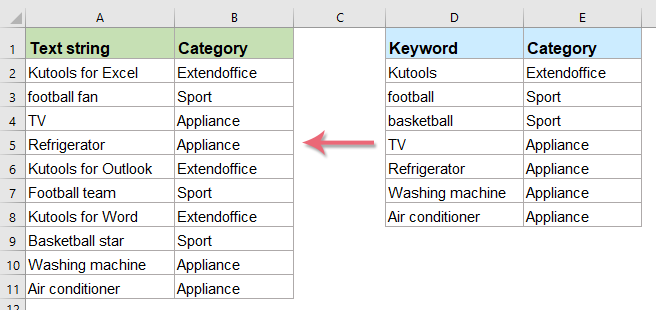
Categorizza elenco di stringhe di testo in base a parole chiave con formula matriciale
Categorizza elenco di stringhe di testo in base a parole chiave con formula matriciale
Per categorizzare le stringhe di testo in base ad alcune parole chiave, puoi applicare la seguente formula matriciale:
1. Prima di tutto, devi categorizzare i dati come necessario. Ad esempio, categorizzerò i dati come mostrato nello screenshot qui sotto:
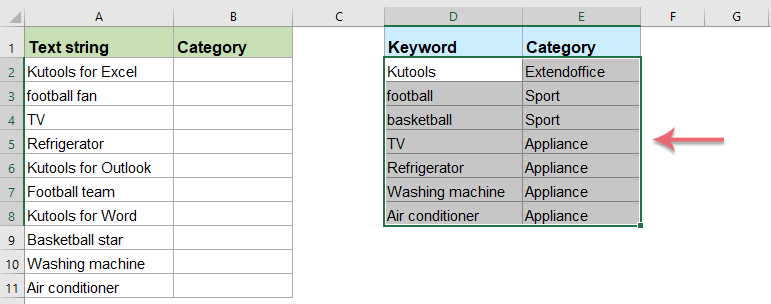
2. Inserisci o copia la seguente formula in una cella vuota:
- Suggerimenti: In questa formula:
- $E$2:$E$8: è la categoria che desideri assegnare alle stringhe di testo;
- $D$2:$D$8: è il testo specifico in base al quale vuoi categorizzare;
- A2: è la cella che contiene la stringa di testo che desideri categorizzare.
3. Quindi premi insieme i tasti Ctrl + Maiusc + Invio, otterrai il primo risultato, poi trascina la maniglia di riempimento verso il basso nelle celle in cui desideri applicare questa formula, e tutte le stringhe di testo saranno categorizzate nel gruppo specifico di cui hai bisogno. Vedi screenshot:
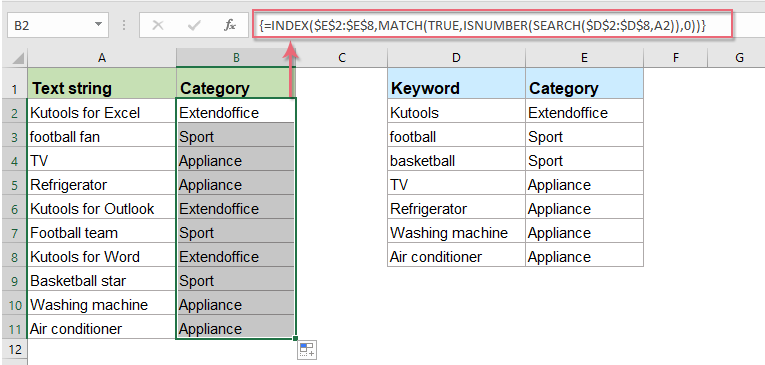

Sblocca la Magia di Excel con Kutools AI
- Esecuzione Intelligente: Esegui operazioni sulle celle, analizza i dati e crea grafici — tutto guidato da semplici comandi.
- Formule Personalizzate: Genera formule su misura per ottimizzare i tuoi flussi di lavoro.
- Codifica VBA: Scrivi e implementa codice VBA senza sforzo.
- Interpretazione delle Formule: Comprendi facilmente formule complesse.
- Traduzione del Testo: Superare le barriere linguistiche all'interno dei tuoi fogli di calcolo.
Scarica file di esempio
Clicca per scaricare il file di esempio!
Altri articoli relativi alla categoria del testo:
- Categorizzare dati in base ai valori in Excel
- Supponendo che tu debba categorizzare un elenco di dati in base ai valori, ad esempio, se il dato è maggiore di 90, sarà categorizzato come Alto, se è maggiore di 60 e minore di 90, sarà categorizzato come Medio, se è minore di 60, categorizzato come Basso, come potresti risolvere questo compito in Excel?
- Assegna un valore o una categoria in base a un intervallo numerico
- Questo articolo parla dell'assegnazione di un valore o di una categoria relativa a un intervallo specificato in Excel. Ad esempio, se il numero dato è compreso tra 0 e 100, allora assegna il valore 5, se è compreso tra 101 e 500, assegna 10, e per l'intervallo 501-1000, assegna 15. Il metodo in questo articolo può aiutarti a gestirlo.
- Calcola o assegna voti letterali in Excel
- Assegnare voti letterali a ciascuno studente in base ai loro punteggi può essere un compito comune per un insegnante. Ad esempio, ho una scala di valutazione definita dove il punteggio 0-59 = F, 60-69 = D, 70-79 = C, 80-89 = B, e 90-100 = A come mostrato nello screenshot seguente. In Excel, come potresti calcolare il voto letterale basato sul punteggio numerico rapidamente e facilmente?
- Assegna numero seriale a valori duplicati o unici
- Se hai un elenco di valori che contiene alcuni duplicati, è possibile per noi assegnare un numero sequenziale ai valori duplicati o unici? Significa dare un ordine sequenziale ai valori duplicati o unici. In questo articolo, parlerò di alcune formule semplici per aiutarti a risolvere questo compito in Excel.
I migliori strumenti per la produttività di Office
Kutools per Excel risolve la maggior parte dei tuoi problemi e aumenta la tua produttività dell'80%
- Barra delle formule super (modifica facilmente più righe di testo e formule); Layout di lettura (leggi ed edita facilmente un gran numero di celle); Incolla in un intervallo filtrato...
- Unisci celle/righe/colonne mantenendo i dati; Dividi il contenuto delle celle; Combina righe duplicate e somma/media... Prevenire celle duplicate; Confronta intervalli...
- Seleziona righe duplicate o uniche; Seleziona righe vuote (tutte le celle sono vuote); Super Trova e Trova approssimativa in molte cartelle di lavoro; Selezione casuale...
- Copia esatta di più celle senza cambiare il riferimento della formula; Crea automaticamente riferimenti a più fogli; Inserisci punti elenco, caselle di controllo e altro...
- Preferiti e inserimento rapido di formule, intervalli, grafici e immagini; Crittografa celle con password; Crea elenco di invio e invia email...
- Estrai testo, aggiungi testo, rimuovi caratteri in una posizione specifica, rimuovi spazio; Crea e stampa statistiche pagina dati; Converti tra contenuto delle celle e commenti...
- Super Filtri (salva e applica schemi di filtro ad altri fogli); Ordinamento avanzato per mese/settimana/giorno, frequenza e altro; Filtro speciale per grassetto, corsivo...
- Unisci cartelle di lavoro e fogli di lavoro; Unisci tabelle basandoti su colonne chiave; Suddividi dati in più fogli; Conversione batch di xls, xlsx e PDF...
- Raggruppamento tabella pivot per numero di settimana, giorno della settimana e altro... Mostra celle sbloccate, celle bloccate con colori diversi; Evidenziazione celle che hanno formula/nome...

- Abilita la modifica e la lettura a schede in Word, Excel, PowerPoint, Publisher, Access, Visio e Project.
- Apri e crea documenti multipli in nuove schede della stessa finestra, anziché in nuove finestre.
- Aumenta la tua produttività del 50%, e riduce centinaia di clic del mouse ogni giorno!
