Formattazione condizionale di righe o celle se due colonne sono uguali in Excel
In Excel, confrontare due colonne e identificare rapidamente dove le loro voci sono uguali è un'esigenza comune, specialmente quando si lavora con grandi set di dati, compiti di convalida dei dati o lavori di riconciliazione. Potresti desiderare di evidenziare le celle corrispondenti o intere righe per individuare visivamente queste corrispondenze, oppure potresti voler elaborare o selezionare direttamente i valori uguali. Questo tutorial fornisce diversi metodi pratici per evidenziare o selezionare righe o celle se due colonne contengono gli stessi valori. Di seguito, troverai un riassunto delle soluzioni disponibili. Ogni metodo si adatta a casi d'uso diversi: scegli quello che ti si addice meglio.
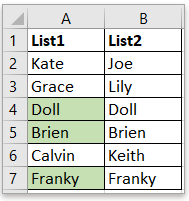
Quando si lavora con i dati in Excel, è spesso utile evidenziare le celle o le righe dove due colonne contengono valori uguali. La formattazione condizionale di Excel consente di ombreggiare automaticamente quelle aree corrispondenti. Questo suggerimento visivo rende il confronto dei dati più efficiente e riduce il rischio di perdere corrispondenze, specialmente in grandi set di dati.
Questa soluzione è adatta quando si desidera un indicatore puramente visivo per evidenziare l'uguaglianza tra due colonne. Si adatta dinamicamente man mano che i dati cambiano. Tuttavia, non consente di selezionare automaticamente le celle corrispondenti per ulteriori elaborazioni. Ecco come configurarlo:
1. Seleziona la prima lista di dati che desideri confrontare con la seconda. Ad esempio, scegli l'intervallo A2:A7. Quindi, dalla barra multifunzione, fai clic su Home > Formattazione condizionale > Nuova regola.

2. Nella finestra Nuova regola di formattazione, scegli Usa una formula per determinare quali celle formattare da Seleziona un tipo di regola. Nella casella di testo sotto Formatta i valori in cui questa formula è vera, inserisci =$A2=$B2.
Suggerimento: Qui, A2 e B2 sono le celle iniziali per le tue due colonne. Assicurati che la tua formula utilizzi i riferimenti di cella corretti per il tuo intervallo. Ad esempio, se i tuoi dati iniziano dalla riga 3, regola la formula di conseguenza.
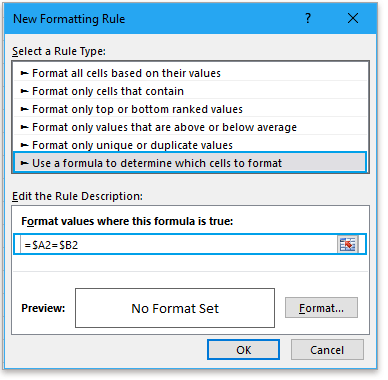
3. Fai clic sul pulsante Formato nella finestra Nuova regola di formattazione dialogo. Scegli un colore di sfondo nella scheda Riempimento della finestra Formato celle per contrassegnare visivamente le celle corrispondenti.
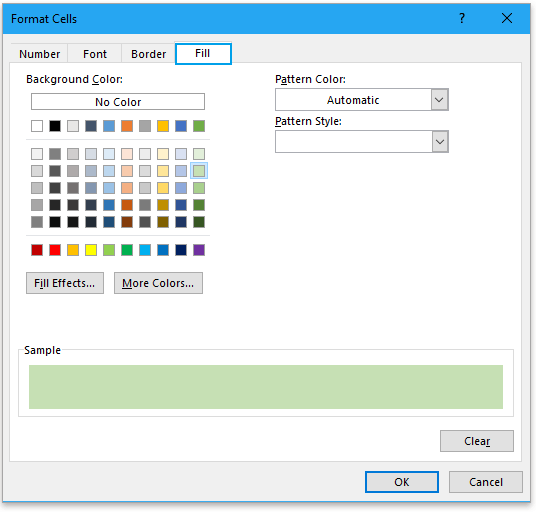
4. Fai clic su OK > OK per applicare le modifiche. Excel ora ombreggerà automaticamente le celle in cui i valori delle due colonne sono uguali. Questa formattazione si aggiornerà dinamicamente se i dati cambiano.
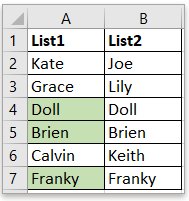
Suggerimento: Se desideri evidenziare l'intera riga (non solo la cella) quando le due colonne sono uguali, seleziona prima l'intervallo di dati combinato per entrambe le colonne (ad esempio, A2:B7). Quindi, ripeti i passaggi precedenti, assicurandoti che la tua formula si adatti all'intera riga. Questo riempirà le celle della riga quando i criteri saranno soddisfatti.
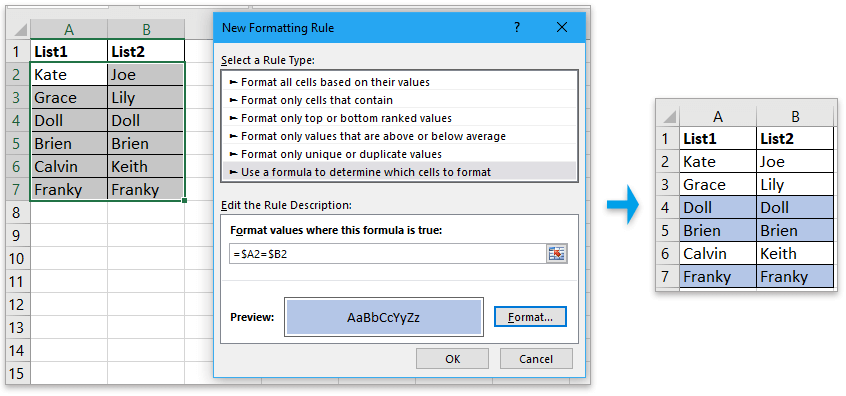
La formattazione condizionale basata su formule è ideale quando vuoi un'evidenziazione continua e dinamica mentre i tuoi dati cambiano, ma potrebbe non essere adatta se hai bisogno di elaborare o estrarre i valori uguali. In tali casi, considera le altre soluzioni qui sotto.
In alcuni scenari, potresti desiderare non solo di evidenziare le celle corrispondenti, ma anche di selezionarle per ulteriori elaborazioni (come copiare, formattare o analizzare). La funzione Confronta Celle di Kutools per Excel rende questo processo molto più efficiente delle opzioni integrate.
Dopo l'installazione gratuita di Kutools per Excel, puoi identificare rapidamente, evidenziare e, facoltativamente, selezionare celle corrispondenti tra due colonne. Questo metodo è particolarmente prezioso quando devi intraprendere ulteriori azioni dopo aver identificato i dati corrispondenti e offre flessibilità nel formattare i risultati direttamente nel foglio di lavoro.
1. Seleziona la prima lista, quindi seleziona la seconda lista tenendo premuto il tasto Ctrl . Successivamente, scegli Kutools > Confronta Celle per aprire la finestra di dialogo Confronta Celle .

2. Nella finestra di dialogo Confronta Celle spunta l'opzione Celle uguali . Inoltre, spunta Colore di sfondo di riempimento o Colore del testo di riempimento e scegli il colore di evidenziazione preferito.

3. Fai clic su OK. Le celle in entrambe le colonne che sono uguali ora saranno selezionate ed evidenziate dalla prima lista. Ciò ti consente di elaborare, copiare o analizzare direttamente solo queste celle.
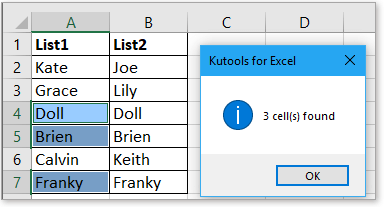
Rispetto alla formattazione condizionale, Kutools offre anche la possibilità aggiuntiva di selezionare celle uguali — un grande vantaggio per attività avanzate sui dati.
Se il tuo flusso di lavoro ha requisiti aggiuntivi — come eseguire automaticamente azioni quando due colonne sono uguali (oltre i limiti della formattazione e selezione integrati) — una semplice macro VBA può fornire personalizzazione e automazione. Questo approccio è adatto agli utenti che vogliono evidenziare celle, selezionare righe o compiere ulteriori passi come copiare, eliminare o contrassegnare record corrispondenti, ed è particolarmente prezioso quando si gestiscono regolarmente grandi o dinamici set di dati.
1. Fai clic su Sviluppatore > Visual Basic. Nella nuova finestra Microsoft Visual Basic per Applicazioni, scegli Inserisci > Modulo. Inserisci il seguente codice nella finestra del modulo:
Sub HighlightMatchingSelection()
Dim rng As Range
Dim cell1 As Range, cell2 As Range
Dim i As Long
On Error Resume Next
Set rng = Application.InputBox( _
Prompt:="Please select the two-column range to compare:", _
Title:="Kutools for Excel", Type:=8)
On Error GoTo 0
If rng Is Nothing Then Exit Sub
If rng.Columns.Count <> 2 Then
MsgBox "You must select exactly two adjacent columns.", vbExclamation
Exit Sub
End If
Application.ScreenUpdating = False
For i = 1 To rng.Rows.Count
Set cell1 = rng.Cells(i, 1)
Set cell2 = rng.Cells(i, 2)
If CStr(cell1.Value) = CStr(cell2.Value) Then
cell1.Interior.Color = vbYellow
cell2.Interior.Color = vbYellow
Else
cell1.Interior.ColorIndex = xlColorIndexNone
cell2.Interior.ColorIndex = xlColorIndexNone
End If
Next i
Application.ScreenUpdating = True
MsgBox "Highlighting complete for " & rng.Rows.Count & " rows.", vbInformation
End Sub 2. Per eseguire la macro, fai clic sul ![]() pulsante sulla barra degli strumenti dell'editor VBA, o premi F5. Nella finestra di dialogo, seleziona le due colonne, quindi, fai clic sul OK pulsante.
pulsante sulla barra degli strumenti dell'editor VBA, o premi F5. Nella finestra di dialogo, seleziona le due colonne, quindi, fai clic sul OK pulsante.
Risultato: Le celle con valori corrispondenti nelle due colonne verranno evidenziate in giallo.
Un altro approccio pratico consiste nell'utilizzare una colonna di aiuto per valutare se due colonne sono uguali su ogni riga. Questo metodo è molto flessibile: ti permette non solo di vedere visivamente le corrispondenze, ma anche di ordinare, filtrare o eseguire ulteriori elaborazioni come estrarre, eliminare o esportare righe. È ideale per gli utenti che vogliono lavorare con i dati corrispondenti programmaticamente o costruire logiche avanzate sopra i risultati.
1. In una nuova colonna di aiuto (ad esempio, colonna C), inserisci la seguente formula nella cella C2:
=A2=B22. Premi Invio. Il risultato mostrerà VERO se i valori nelle colonne A e B sono uguali in quella riga, o FALSO se non lo sono.
3. Copia la formula giù per la colonna di aiuto fino alla fine dei tuoi dati trascinando la maniglia di riempimento o facendo doppio clic su di essa.
4. Una volta generati tutti i risultati, puoi utilizzare la funzione Filtro di Excel (Dati > Filtro) per visualizzare solo le righe in cui la colonna di aiuto è VERA (cioè dove due colonne corrispondono). Puoi anche ordinare, eliminare le righe non abbinate o eseguire ulteriori analisi secondo necessità.
File di esempio
Conta/sum celle per colori con formattazione condizionale in Excel
Ora questo tutorial ti mostrerà alcuni metodi pratici e facili per contare o sommare rapidamente le celle per colore con formattazione condizionale in Excel.
creare un grafico con formattazione condizionale in Excel
Ad esempio, hai una tabella dei punteggi di una classe, e vuoi creare un grafico per colorare i punteggi in diversi intervalli, qui questo tutorial introdurrà il metodo per risolvere questo compito.
Applica formattazione condizionale per ogni riga
A volte, potresti voler applicare la formattazione condizionale per riga, invece di impostare ripetutamente le stesse regole per ogni riga, ci sono alcuni trucchi per risolvere questo compito.
Formattazione condizionale grafico a barre impilate in Excel
Questo tutorial introduce come creare un grafico a barre impilate con formattazione condizionale come mostrato nello screenshot qui sotto passo dopo passo in Excel.
Cerca ed evidenzia i risultati della ricerca in Excel
In Excel, puoi usare la funzione Trova e sostituisci per trovare un valore specifico, ma sai come evidenziare i risultati della ricerca dopo aver cercato? In questo articolo, ti presento due modi diversi per aiutarti a cercare ed evidenziare i risultati della ricerca contemporaneamente in Excel.
I migliori strumenti per la produttività di Office
Kutools per Excel risolve la maggior parte dei tuoi problemi e aumenta la tua produttività dell'80%
- Barra delle formule super (modifica facilmente più righe di testo e formule); Layout di lettura (leggi ed edita facilmente un gran numero di celle); Incolla in un intervallo filtrato...
- Unisci celle/righe/colonne mantenendo i dati; Dividi il contenuto delle celle; Combina righe duplicate e somma/media... Prevenire celle duplicate; Confronta intervalli...
- Seleziona righe duplicate o uniche; Seleziona righe vuote (tutte le celle sono vuote); Super Trova e Trova approssimativa in molte cartelle di lavoro; Selezione casuale...
- Copia esatta di più celle senza cambiare il riferimento della formula; Crea automaticamente riferimenti a più fogli; Inserisci punti elenco, caselle di controllo e altro...
- Preferiti e inserimento rapido di formule, intervalli, grafici e immagini; Crittografa celle con password; Crea elenco di invio e invia email...
- Estrai testo, aggiungi testo, rimuovi caratteri in una posizione specifica, rimuovi spazio; Crea e stampa statistiche pagina dati; Converti tra contenuto delle celle e commenti...
- Super Filtri (salva e applica schemi di filtro ad altri fogli); Ordinamento avanzato per mese/settimana/giorno, frequenza e altro; Filtro speciale per grassetto, corsivo...
- Unisci cartelle di lavoro e fogli di lavoro; Unisci tabelle basandoti su colonne chiave; Suddividi dati in più fogli; Conversione batch di xls, xlsx e PDF...
- Raggruppamento tabella pivot per numero di settimana, giorno della settimana e altro... Mostra celle sbloccate, celle bloccate con colori diversi; Evidenziazione celle che hanno formula/nome...

- Abilita la modifica e la lettura a schede in Word, Excel, PowerPoint, Publisher, Access, Visio e Project.
- Apri e crea documenti multipli in nuove schede della stessa finestra, anziché in nuove finestre.
- Aumenta la tua produttività del 50%, e riduce centinaia di clic del mouse ogni giorno!
