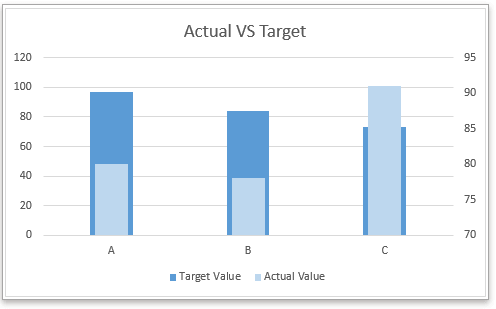Creazione di un grafico effettivo vs budget in Excel (Guida Passo-Passo)
In Excel, creare un grafico Effettivo vs Budget è un ottimo modo per visualizzare quanto bene i progetti o le attività raggiungono i loro valori obiettivo. Ad esempio, puoi rappresentare i valori obiettivo come barre o linee nel grafico, come mostrato nelle immagini sottostanti. Questa guida ti accompagnerà passo dopo passo nella creazione di questi grafici utilizzando le funzionalità integrate di Excel o gli strumenti avanzati di grafica in Kutools per Excel, per personalizzare e adattare efficacemente i grafici ai tuoi dati specifici.
Crea un grafico effettivo vs budget in Excel in 6 passaggi
Crea un grafico effettivo vs budget in Excel in 3 passaggi utilizzando uno strumento grafico potente
Creazione di un grafico Effettivo vs Budget con i valori obiettivo come barre
1. Seleziona l'intervallo dati e fai clic su Inserisci > Inserisci Grafico a Colonne o Barre > Colonna Raggruppata. Vedi screenshot:

2. Nel grafico inserito, fai clic con il tasto destro del mouse sulla serie dei Valori Effettiviquindi, nel menu contestuale, fai clic su Formatta Serie Dati.

Suggerimento: Se la serie Valore Obiettivo è la seconda serie nel grafico, devi fare clic con il tasto destro sulla serie Valore Obiettivo in questo passaggio.
3. Nella finestra Formatta Serie Dati (nelle versioni di Excel 2010 o precedenti, si aprirà una finestra di dialogo) seleziona l'opzione Asse Secondario quindi regola la percentuale in Larghezza Intervallo finché la Serie Valori Effettivinon appare più sottile della Serie Valori Obiettivo.

Ora è stato creato un grafico effettivo vs budget.
Passaggi opzionali:
4. Rimuovi l'asse y secondario.

5. Cambia il colore di riempimento della serie come desideri. Fai clic con il tasto destro sulla serie Effettiva, seleziona Formatta Serie Dati nel menu contestuale. Nella finestra Formatta Serie Dati sotto la scheda Riempimento e Linea controlla l'opzione Riempimento Solido e cambia il colore di riempimento nell'elenco a discesa Colore . Vedi screenshot:

6. Modifica il titolo come necessario.
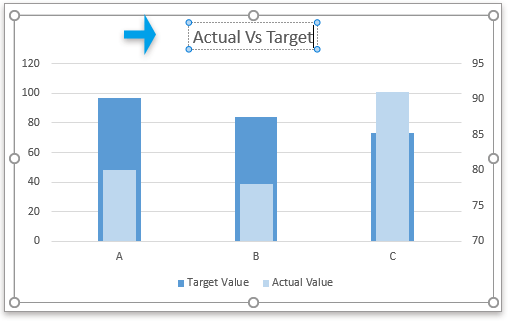
Creazione di un grafico Effettivo vs Budget con i valori obiettivo come linee
1. Seleziona l'intervallo dati e fai clic su Inserisci > Inserisci Grafico a Colonne o Barre > Colonna Raggruppata. Vedi screenshot:

2. Nel grafico inserito, fai clic con il tasto destro sulla serie Valori Obiettivo, e fai clic su Cambia Tipo di Grafico della Serie nel menu contestuale.

3. Nella finestra Cambia Tipo di Grafico fai clic sull'elenco a discesa accanto a Valore Obiettivo nella sezione Scegli il tipo di grafico e l'asse per le tue serie di dati seleziona Grafico a Linee con Marcatori e poi fai clic su OK. Vedi screenshot.
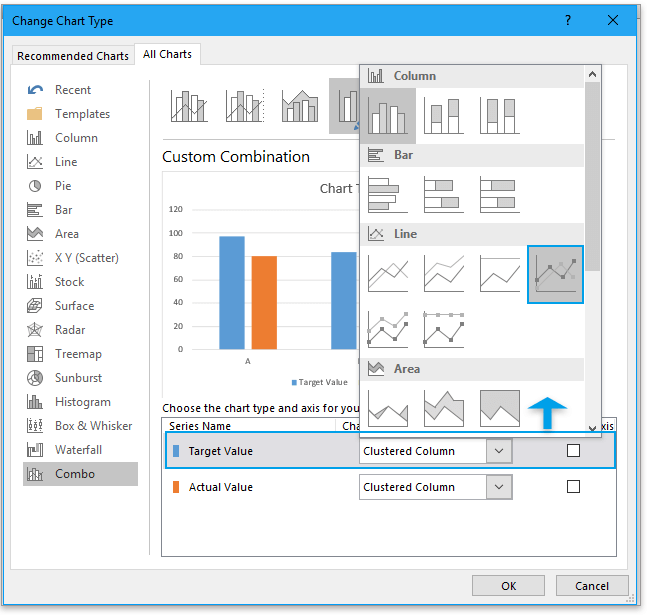
4. Fai clic con il tasto destro sul Grafico a Linee con Marcatori, seleziona Formatta Serie Dati dal menu contestuale.

5. Nella finestra Formatta Serie Dati sotto la scheda Riempimento e Linea vai alla sezione Linea e controlla l'opzione Nessuna linea nel gruppo Opzioni Linea .

6. Vai alla sezione Marcatori sotto il gruppo Opzioni Marcatori controlla l'opzione Predefinito scegli il tipo di linea dall'elenco a discesa di Tipo, quindi cambia la Dimensione come necessario.

Ora è stato creato un grafico con i valori obiettivo come linee.
Inoltre, puoi cambiare il colore di riempimento della serie e aggiornare il titolo del grafico secondo necessità.
Suggerimento: Se vuoi usare nuovamente il grafico effettivo vs budget, puoi salvare questo grafico nello strumento Auto Testo di Kutools per Excel che può raccogliere grafici e permetterti di riutilizzarli ovunque e in qualsiasi momento. Tutto ciò che devi fare è aggiornare i riferimenti del grafico per adattarli alle tue esigenze specifiche. Clicca qui per scaricare gratuitamente Kutools per Excel ora. |
Crea un grafico effettivo vs budget in Excel in 3 passaggi utilizzando uno strumento grafico potente
Se hai installato Kutools per Excel puoi applicare lo strumento Grafico Effettivo vs Obiettivo dal gruppo Grafici per risolvere rapidamente questa operazione con 3 clic.
1. Fai clic su Kutools > Grafici > Progresso > Grafico Effettivo vs Obiettivo.
2. Nella finestra di dialogo Grafico Effettivo vs Obiettivo seleziona il tipo di grafico che desideri creare nella sezione Tipo di Grafico quindi seleziona le etichette x, i valori obiettivo e i valori effettivi come necessario.
3. Fai clic su Ok, quindi un grafico obiettivo vs effettivo è stato creato.

Suggerimento:
1. Se è la prima volta che utilizzi lo strumento, fai clic sul pulsante Esempio per vedere come funziona.
2. Puoi cambiare il colore del grafico nella scheda Formato in Excel.
Kutools per Excel - Potenzia Excel con oltre 300 strumenti essenziali. Goditi funzionalità AI gratuite per sempre! Ottienilo ora
File Esempio
Crea un modello di grafico a curva a campana in Excel
Il grafico a curva a campana, noto come distribuzioni di probabilità normali in statistica, viene solitamente creato per mostrare gli eventi probabili, e la parte superiore della curva indica l'evento più probabile. In questo articolo, ti guiderò nella creazione di un grafico a curva a campana con i tuoi dati.
Interrompi l'asse del grafico in Excel
Quando ci sono serie/punti straordinariamente grandi o piccoli nei dati di origine, le serie/punti piccoli non saranno abbastanza precisi nel grafico. In questi casi, alcuni utenti potrebbero voler interrompere l'asse e rendere precise sia le serie piccole che quelle grandi contemporaneamente.
Sposta l'asse X del grafico sotto i valori negativi/zero/fondo in Excel
Quando esistono dati negativi nei dati di origine, l'asse X del grafico rimane al centro del grafico. Per migliorare l'estetica, alcuni utenti potrebbero voler spostare l'asse X sotto le etichette negative, sotto zero o verso il fondo nel grafico in Excel.
Crea un grafico a bolle in Excel
In Excel, un grafico a bolle è una variazione di un grafico a dispersione e i suoi dati sono rappresentati come bolle. E se ogni serie ha tre dati come mostrato di seguito, creare un grafico a bolle sarà una buona scelta per mostrare vividamente le serie di dati.
Crea un grafico a bolle con più serie in Excel
Questa guida ti spiegherà come creare un grafico a bolle con più serie in Excel passo dopo passo.
I migliori strumenti per la produttività in Office
Potenzia le tue competenze in Excel con Kutools per Excel e sperimenta un'efficienza mai vista prima. Kutools per Excel offre oltre300 funzionalità avanzate per aumentare la produttività e farti risparmiare tempo. Clicca qui per ottenere la funzione di cui hai più bisogno...
Office Tab porta le schede su Office e rende il tuo lavoro molto più semplice
- Abilita la modifica e lettura a schede in Word, Excel, PowerPoint, Publisher, Access, Visio e Project.
- Apri e crea più documenti in nuove schede della stessa finestra invece che in nuove finestre.
- Aumenta la produttività del50% e riduce centinaia di clic del mouse ogni giorno!
Tutti gli add-in Kutools. Un solo programma di installazione
La suite Kutools for Office include add-in per Excel, Word, Outlook & PowerPoint più Office Tab Pro, ideale per i team che lavorano su più app di Office.
- Suite tutto-in-uno — Add-in per Excel, Word, Outlook & PowerPoint + Office Tab Pro
- Un solo programma di installazione, una sola licenza — configurazione in pochi minuti (pronto per MSI)
- Funzionano meglio insieme — produttività ottimizzata su tutte le app Office
- Prova completa30 giorni — nessuna registrazione, nessuna carta di credito
- Massimo risparmio — costa meno rispetto all’acquisto singolo degli add-in