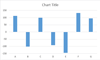Come creare un grafico a bolla e un grafico a bolla orizzontale in Excel?
Se desideri presentare le prestazioni effettive rispetto a un obiettivo, il grafico a bolla è una scelta ideale. In questo articolo troverai una guida dettagliata per creare un grafico a bolla in Excel e anche una soluzione alternativa per realizzare un grafico a bolla orizzontale.
- Crea un grafico a bolla verticale in Excel
- Crea un grafico a bolla orizzontale in Excel
- Crea un grafico a bolla verticale o orizzontale con uno strumento straordinario (solo2 passaggi)
Crea un grafico a bolla verticale in Excel
Questo metodo ti guiderà passo dopo passo nella creazione di un grafico a bolla in Excel. Procedi come segue:
11. Seleziona la tabella su cui vuoi basare il grafico a bolla e fai clic su Inserisci > Inserisci Colonna o Grafico a barre > Colonna in pilaVedi screenshot:

22. Mantieni selezionato il nuovo grafico e fai clic su Progettazione (sotto Strumenti grafico) > Cambia riga/colonnaVedi screenshot:

33. Ora semplifica il nuovo grafico secondo le tue esigenze. Nel mio caso, rimuovo le linee di griglia, l'asse orizzontale, il titolo del grafico e restringo l'area del grafico. Vedi screenshot:
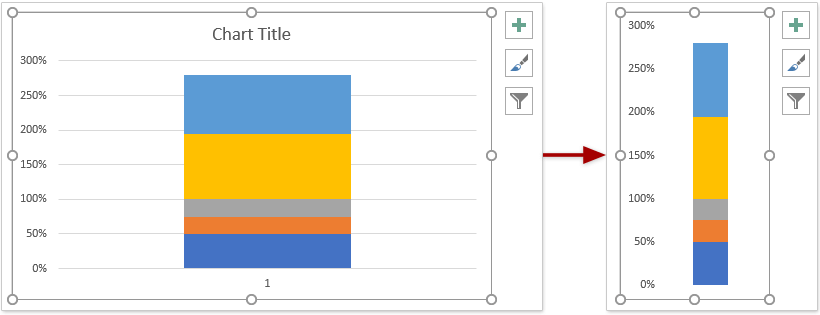
44. Nel grafico, fai clic con il tasto destro sulla serie dati Target e seleziona Cambia tipo di grafico serie dal menu contestuale. Vedi screenshot:
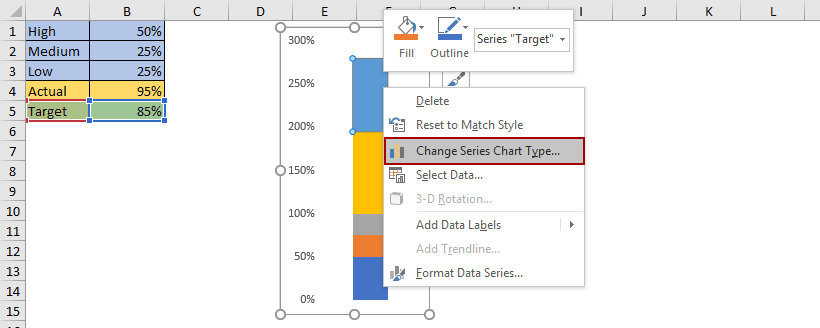
55. Nella finestra Cambia tipo di grafico, modifica il tipo di grafico di Valore obiettivo in Linea in pila con indicatoree abilita la relativa Asse secondarioe fai clic su OK pulsante. Vedi screenshot:

66. Fai clic per selezionare l'asse secondario nel grafico e premi il tasto Elimina per rimuoverlo. Vedi screenshot:
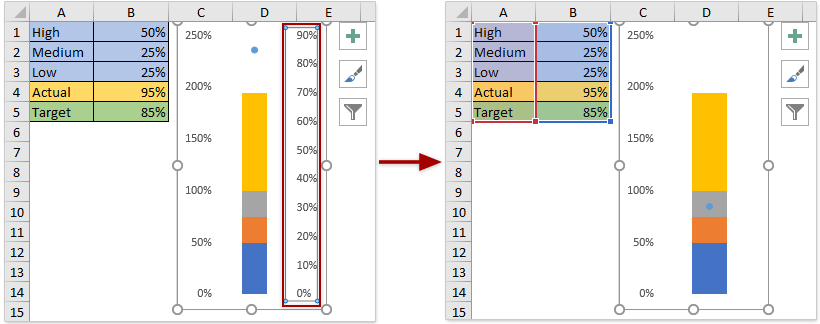
77. Ora fai clic con il tasto destro sul punto blu della serie Target nel grafico e seleziona Formato serie dati dal menu contestuale. Vedi screenshot:

88. Nel riquadro Formato serie dati, vai a Riempimento e linea > Indicatoree poi:
(1) Nella sezione Opzioni indicatore seleziona l'opzione Incorporato scegli trattini dal Tipo elenco a discesa e specifica una dimensione adatta nella casella Dimensione (nel mio caso la imposto a18 in base alla
dimensione del grafico);
(2) Nella sezione Riempimento scegli un colore dal Colore elenco a discesa;
(3) Nella sezione Bordo seleziona l'opzione Nessuna linea .

99. Torna al grafico, fai clic con il tasto destro sulla serie dati Actual e seleziona Cambia tipo di grafico serie dal menu contestuale. Vedi screenshot:

1010. Nella finestra Cambia tipo di grafico, seleziona la casella Asse secondario nella riga Valore effettivo e fai clic su OK pulsante. Vedi screenshot:
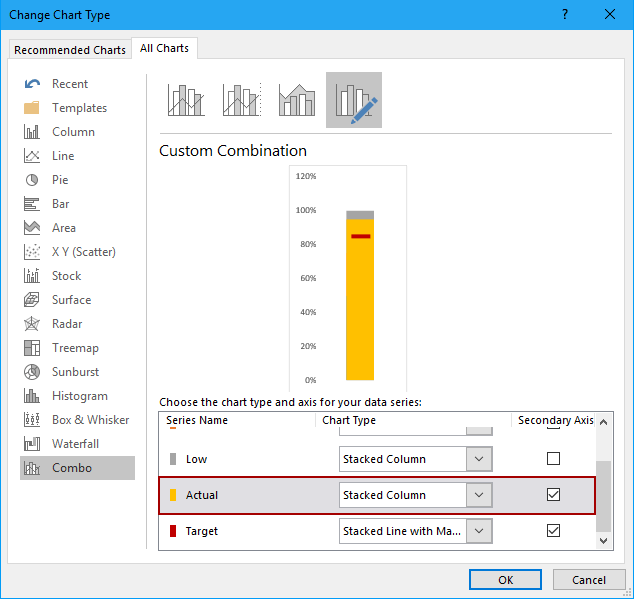
1111. Nel grafico, fai clic con il tasto destro sulla Valore effettivo serie dati e seleziona Formato serie dati dal menu contestuale. Vedi screenshot:
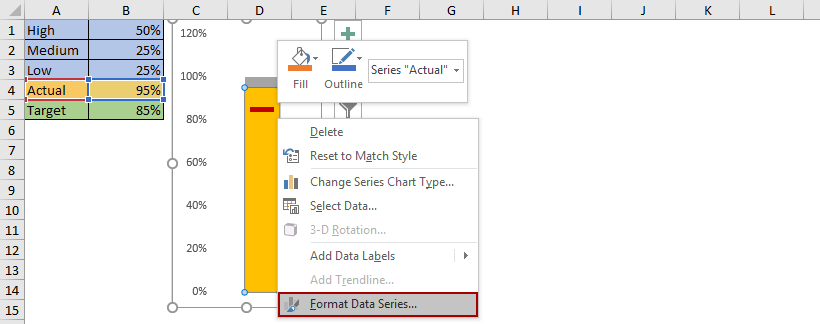
1212. Nel riquadro Formato serie dati, procedi come segue:
(1) Sotto la scheda Opzioni serie specifica una Larghezza interstizio adatta in base alla dimensione del grafico;
(2) Sotto la scheda Riempimento e linea scegli un colore dal Colore elenco a discesa.

1313. Cambia il colore di riempimento per le serie dati Bassa, Media e Alta.
Ad esempio, per la serie dati Media, fai clic con il tasto destro sulla serie Media nel grafico e seleziona Formato punto dati dal menu contestuale.
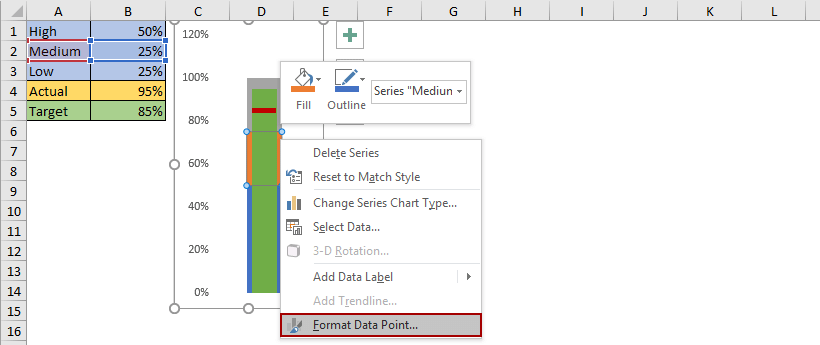
Nel riquadro Formato punto dati, sotto la scheda Riempimento e linea scegli un colore dal Colore elenco a discesa. Vedi screenshot:

Poi modifica il colore di riempimento delle altre serie dati allo stesso modo.
A questo punto, abbiamo creato un grafico a bolla normale in Excel. Vedi screenshot:
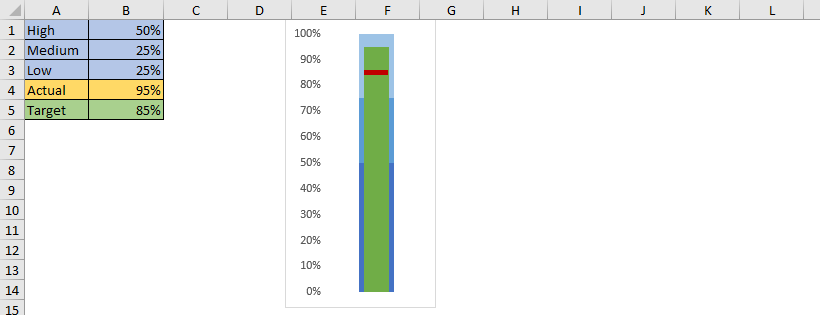
Crea un grafico a bolla orizzontale in Excel
In questa sezione, ti mostrerò un trucco per ottenere un grafico a bolla orizzontale partendo da un grafico a bolla verticale già esistente in Excel. Procedi come segue:
1. Crea un grafico a bolla normale in Excel.
2. Seleziona l'intervallo che contiene l'intero grafico a bolla e premi insieme i tasti Ctrl + C per copiarlo.
33. Seleziona una cella vuota, fai clic con il tasto destro e scegli Incolla speciale > Immagine collegata dal menu contestuale. Vedi screenshot:
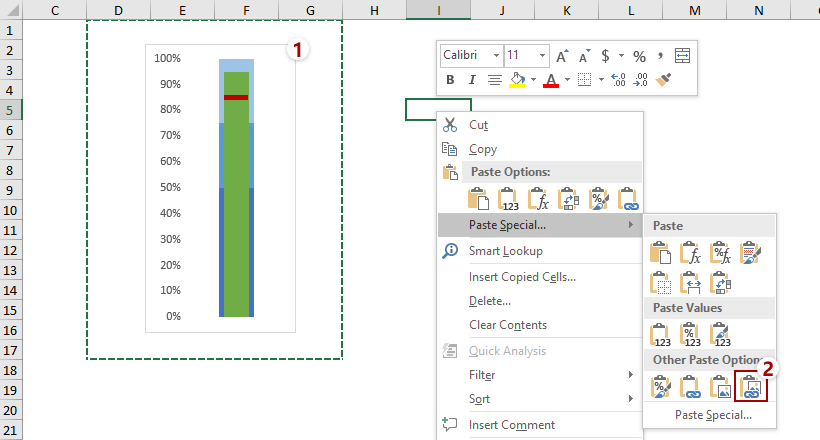
44. Mantieni selezionata l'immagine collegata e fai clic su Formato (sotto Strumenti immagine) > Ruota > Ruota a destra di90°Vedi screenshot:
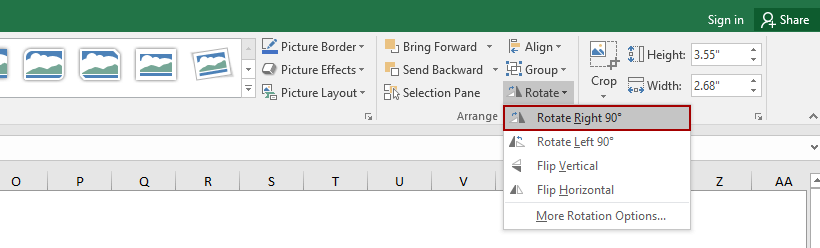
5. Vai al grafico a bolla verticale originale, fai clic con il tasto destro sull'asse verticale e seleziona Formato asse dal menu contestuale.
6Poi vai al Formato asse riquadro, seleziona Ruota tutto il testo di270° dal Direzione del testo sotto la scheda Dimensione e proprietà Vedi screenshot:

76. Seleziona l'immagine collegata e fai clic su Formato (sotto Strumenti immagine) > Ritagliae poi ritaglia l'immagine collegata secondo le tue necessità. Vedi screenshot:
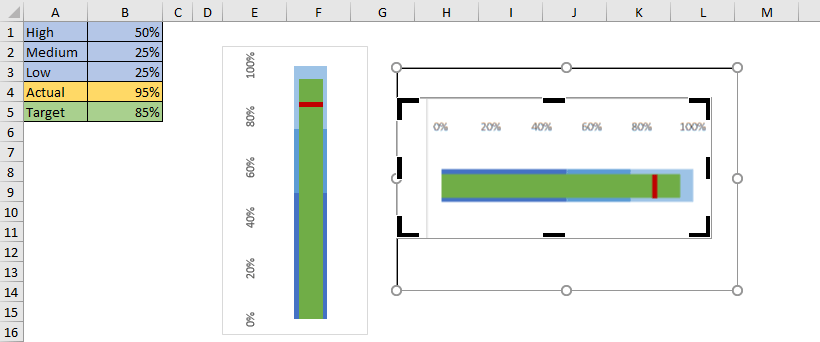
Ora abbiamo ottenuto un grafico a bolla orizzontale in Excel. Vedi screenshot:
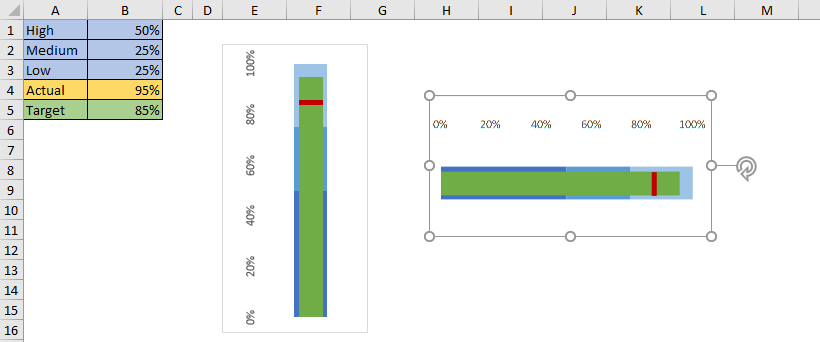
Crea un grafico a bolla verticale o orizzontale con uno strumento straordinario
Se hai installato Kutools per Excel, puoi utilizzare la funzione Grafico a bolla per generare rapidamente un grafico a bolla verticale o orizzontale in Excel. Procedi come segue:
11. Fai clic su Kutools > Grafici > Progresso > Grafico a bolla per abilitare questa funzione.

22. Nella finestra Grafico a bolla:
(1) Specifica la direzione del grafico come Verticale oppure Orizzontale secondo necessità;
(2) Scegli le celle appropriate nelle caselle Valore normale, Buono, Valore eccellente, Valore effettivoe Valore obiettivo in sequenza.
(3) Fai clic sul pulsante Ok .

Ora il grafico a bolla è stato creato. Se hai selezionato l'opzione Verticale nella finestra precedente, il grafico apparirà come nello screenshot seguente:
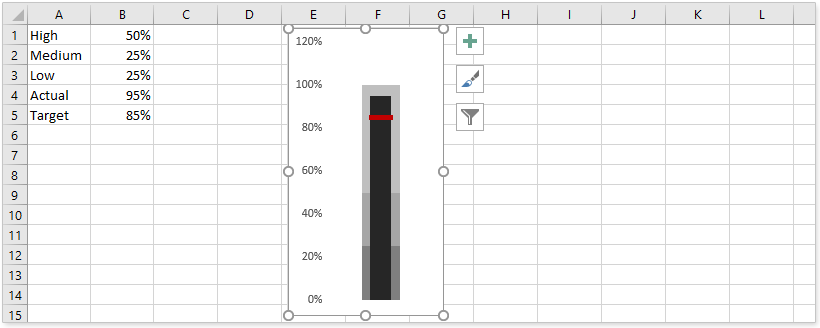
Se invece hai selezionato l'opzione Orizzontale, il grafico a bolla sarà simile a quello mostrato qui sotto:
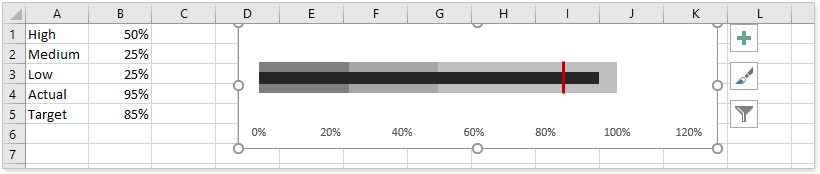
Articoli correlati
I migliori strumenti per la produttività in Office
Potenzia le tue competenze in Excel con Kutools per Excel e sperimenta un'efficienza mai vista prima. Kutools per Excel offre oltre300 funzionalità avanzate per aumentare la produttività e farti risparmiare tempo. Clicca qui per ottenere la funzione di cui hai più bisogno...
Office Tab porta le schede su Office e rende il tuo lavoro molto più semplice
- Abilita la modifica e lettura a schede in Word, Excel, PowerPoint, Publisher, Access, Visio e Project.
- Apri e crea più documenti in nuove schede della stessa finestra invece che in nuove finestre.
- Aumenta la produttività del50% e riduce centinaia di clic del mouse ogni giorno!
Tutti gli add-in Kutools. Un solo programma di installazione
La suite Kutools for Office include add-in per Excel, Word, Outlook & PowerPoint più Office Tab Pro, ideale per i team che lavorano su più app di Office.
- Suite tutto-in-uno — Add-in per Excel, Word, Outlook & PowerPoint + Office Tab Pro
- Un solo programma di installazione, una sola licenza — configurazione in pochi minuti (pronto per MSI)
- Funzionano meglio insieme — produttività ottimizzata su tutte le app Office
- Prova completa30 giorni — nessuna registrazione, nessuna carta di credito
- Massimo risparmio — costa meno rispetto all’acquisto singolo degli add-in