Come creare un elenco a discesa dipendente su più livelli in Excel?
Gli elenchi a discesa in Excel sono uno strumento potente per l'inserimento dei dati, garantendo coerenza e riducendo gli errori. Tuttavia, quando è necessario creare elenchi a discesa dipendenti su più livelli — dove le opzioni di ogni elenco successivo dipendono dalla selezione effettuata nel precedente — le cose possono diventare più complesse. Questa guida ti accompagnerà passo dopo passo nel processo, con suggerimenti per l'ottimizzazione e le migliori pratiche.
Crea un elenco a discesa dipendente su più livelli in Excel
Per creare un elenco a discesa dipendente su più livelli, segui i seguenti passaggi:
Passo 1: crea i dati per l'elenco a discesa dipendente su più livelli.
1. Innanzitutto, crea il primo, secondo e terzo elenco a discesa come mostrato nello screenshot qui sotto:

Passo 2: crea nomi di intervallo per ciascun valore dell'elenco a discesa.
2. Quindi, seleziona i valori del primo elenco a discesa (escludendo la cella dell'intestazione), e poi assegna un nome di intervallo nella "Casella Nome" accanto alla barra delle formule, vedi screenshot:

3. Successivamente, seleziona i dati del secondo elenco a discesa e fai clic su "Formule" > "Crea da Selezione", vedi screenshot:

4. Nella finestra di dialogo "Crea nomi da selezione" che appare, seleziona solo l'opzione "Riga superiore", vedi screenshot:

5. Fai clic su "OK", e i nomi di intervallo saranno creati per tutti i dati del secondo elenco a discesa in una volta sola. Successivamente, dovresti creare nomi di intervallo per i valori del terzo elenco a discesa, continua facendo clic su "Formule" > "Crea da Selezione". Nella finestra di dialogo "Crea nomi da Selezione", seleziona solo l'opzione "Riga superiore", vedi screenshot:

6. Poi, fai clic sul pulsante "OK", i valori del terzo livello dell'elenco a discesa avranno definito i nomi di intervallo.
- Suggerimenti: Puoi andare nella finestra di dialogo "Gestione Nomi" per vedere tutti i nomi di intervallo creati che sono stati inseriti nella finestra di dialogo "Gestione Nomi" come mostrato nello screenshot qui sotto:

Passo 3: crea un elenco a discesa con Convalida Dati.
7. Dopodiché, fai clic su una cella dove vuoi inserire il primo elenco a discesa dipendente, ad esempio, selezionerò la cella I2, quindi fai clic su "Dati" > "Convalida Dati" > "Convalida Dati", vedi screenshot:

8. Nella finestra di dialogo "Convalida Dati", sotto la scheda "Impostazioni", scegli "Elenco" dall'elenco a discesa "Consenti", e poi inserisci la seguente formula nella casella di testo "Origine".
=ContinentsNota: In questa formula, "Continenti" è il nome dell'intervallo dei primi valori dell'elenco a discesa che hai creato nel passaggio 2, cambialo secondo necessità.

9. Poi, fai clic sul pulsante "OK", il primo elenco a discesa è stato creato come mostrato nello screenshot qui sotto:

10. Successivamente, devi creare il secondo elenco a discesa dipendente, seleziona una cella dove vuoi inserire il secondo elenco a discesa, qui selezionerò J2, e poi continua facendo clic su "Dati" > "Convalida Dati" > "Convalida Dati". Nella finestra di dialogo "Convalida Dati", esegui le seguenti operazioni:
- (1.) Scegli Elenco dall'elenco a discesa "Consenti";
- (2.) Poi inserisci questa formula nella casella di testo "Origine".
=INDIRECT(SUBSTITUTE(I2," ","_"))
Nota: Nella formula sopra, I2 è la cella che contiene il valore del primo elenco a discesa, cambialo secondo necessità.

11. Fai clic su "OK", e il secondo elenco a discesa dipendente sarà creato immediatamente, vedi screenshot:

12. In questo passaggio, dovresti creare il terzo elenco a discesa dipendente, fai clic su una cella per visualizzare il valore del terzo elenco a discesa, qui selezionerò la cella K2, e poi fai clic su "Dati" > "Convalida Dati" > "Convalida Dati". Nella finestra di dialogo "Convalida Dati", esegui le seguenti operazioni:
- (1.) Scegli "Elenco" dall'elenco a discesa "Consenti";
- (2.) Poi inserisci questa formula nella casella di testo "Origine".
=INDIRECT(SUBSTITUTE(J2," ","_"))
Nota: Nella formula sopra, J2 è la cella che contiene il valore del secondo elenco a discesa, cambialo secondo necessità.

13. Poi, fai clic su "OK", e i tre elenchi a discesa dipendenti saranno creati con successo, vedi la demo qui sotto:

Crea un elenco a discesa dipendente su più livelli in Excel con una funzionalità incredibile
Creare elenchi a discesa dipendenti su più livelli in Excel può essere complicato, specialmente quando si ha a che fare con grandi set di dati o gerarchie complesse. "Kutools per Excel" elimina il problema offrendo un'interfaccia utente amichevole e funzionalità avanzate che semplificano il processo. Con la funzione "Elenco a Discesa Dinamico" di Kutools, puoi creare elenchi a discesa dinamici e dipendenti su più livelli in pochi clic, senza bisogno di competenze avanzate in Excel.
1. Innanzitutto, crea i tuoi dati nel formato mostrato nello screenshot qui sotto:

2. Poi, fai clic su "Kutools" > "Elenco a Discesa" > "Elenco a Discesa Dinamico", vedi screenshot:

3. Nella finestra di dialogo "Elenco Dipendente", esegui le seguenti operazioni:
- Seleziona l'opzione "Elenco a discesa dipendente su 3-5 livelli" nella sezione "Tipo";
- Specifica l'intervallo di dati e l'intervallo di output secondo necessità.
- Poi, fai clic sul pulsante "OK".

4. Ora, l'elenco a discesa su 3 livelli è stato creato come mostrato nella demo seguente:
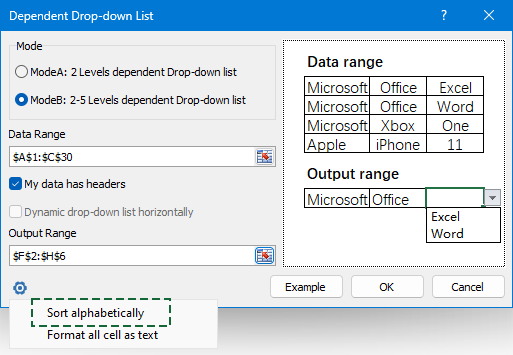
Creare elenchi a discesa dipendenti su più livelli in Excel non deve essere complicato. Seguendo i passaggi sopra descritti o utilizzando Kutools per Excel, puoi semplificare il processo di inserimento dei dati, ridurre gli errori e migliorare l'efficienza. Che tu stia gestendo piccoli set di dati o gerarchie complesse, queste tecniche ti aiuteranno a portare le tue abilità in Excel al livello successivo. Se sei interessato a esplorare altri consigli e trucchi di Excel, il nostro sito web offre migliaia di tutorial.
Altri articoli relativi agli elenchi a discesa:
- Popolamento automatico di altre celle durante la selezione di valori nell'elenco a discesa di Excel
- Supponiamo di aver creato un elenco a discesa basato sui valori nell'intervallo di celle B8:B14. Quando selezioni qualsiasi valore nell'elenco a discesa, vuoi che i valori corrispondenti nell'intervallo di celle C8:C14 vengano popolati automaticamente in una cella selezionata. Ad esempio, quando selezioni Lucy nell'elenco a discesa, verrà automaticamente popolato un punteggio di 88 nella cella D16.
- Crea un elenco a discesa dipendente in Google Sheets
- Inserire un normale elenco a discesa in Google Sheets può essere un compito facile per te, ma a volte potresti aver bisogno di inserire un elenco a discesa dipendente, il che significa che il secondo elenco a discesa dipende dalla scelta del primo elenco a discesa. Come affronteresti questo compito in Google Sheets?
- Crea un elenco a discesa con immagini in Excel
- In Excel, possiamo creare rapidamente e facilmente un elenco a discesa con valori di cella, ma hai mai provato a creare un elenco a discesa con immagini, ovvero quando fai clic su un valore dall'elenco a discesa, viene visualizzata contemporaneamente l'immagine relativa? In questo articolo, parlerò di come inserire un elenco a discesa con immagini in Excel.
- Seleziona più elementi dall'elenco a discesa in una cella in Excel
- L'elenco a discesa viene spesso utilizzato nel lavoro quotidiano di Excel. Per impostazione predefinita, è possibile selezionare un solo elemento in un elenco a discesa. Ma a volte, potrebbe essere necessario selezionare più elementi dall'elenco a discesa in una singola cella come mostrato nello screenshot qui sotto. Come puoi gestirlo in Excel?
- Crea un elenco a discesa con collegamenti ipertestuali in Excel
- In Excel, aggiungere un elenco a discesa può aiutarci a risolvere il nostro lavoro in modo efficiente e semplice, ma hai mai provato a creare un elenco a discesa con collegamenti ipertestuali, in modo che quando selezioni l'indirizzo URL dall'elenco a discesa, il collegamento ipertestuale si apra automaticamente? In questo articolo, parlerò di come creare un elenco a discesa con collegamenti ipertestuali attivati in Excel.
I migliori strumenti per la produttività in Office
Potenzia le tue competenze in Excel con Kutools per Excel e sperimenta un'efficienza mai vista prima. Kutools per Excel offre oltre300 funzionalità avanzate per aumentare la produttività e farti risparmiare tempo. Clicca qui per ottenere la funzione di cui hai più bisogno...
Office Tab porta le schede su Office e rende il tuo lavoro molto più semplice
- Abilita la modifica e lettura a schede in Word, Excel, PowerPoint, Publisher, Access, Visio e Project.
- Apri e crea più documenti in nuove schede della stessa finestra invece che in nuove finestre.
- Aumenta la produttività del50% e riduce centinaia di clic del mouse ogni giorno!
Tutti gli add-in Kutools. Un solo programma di installazione
La suite Kutools for Office include add-in per Excel, Word, Outlook & PowerPoint più Office Tab Pro, ideale per i team che lavorano su più app di Office.
- Suite tutto-in-uno — Add-in per Excel, Word, Outlook & PowerPoint + Office Tab Pro
- Un solo programma di installazione, una sola licenza — configurazione in pochi minuti (pronto per MSI)
- Funzionano meglio insieme — produttività ottimizzata su tutte le app Office
- Prova completa30 giorni — nessuna registrazione, nessuna carta di credito
- Massimo risparmio — costa meno rispetto all’acquisto singolo degli add-in

