Come formattare il valore della cella in rosso se negativo e in verde se positivo in Excel?
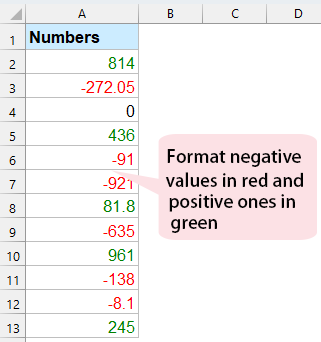
Se ci sono una lunga lista di numeri nel tuo foglio di lavoro, ora vuoi formattare i valori negativi con carattere rosso e i numeri positivi con carattere verde per visualizzarli più facilmente. In Excel, ci sono alcuni metodi per gestire rapidamente e facilmente questo compito.
Formatta il valore della cella in rosso se negativo e in verde se positivo con la funzione Formato celle
La funzione Formato celle in Excel può aiutarti a formattare i valori con un colore specifico in base ai numeri positivi o negativi, procedi come segue:
1. Seleziona l'elenco delle celle che desideri utilizzare, quindi fai clic con il pulsante destro del mouse e scegli Formato celle dal menu contestuale, vedi screenshot:

2. Nella finestra di dialogo Formato celle, fai clic su Personalizzato dall'elenco Categoria, quindi inserisci [Verde]Generale;[Rosso]-Generale;0 nella casella di testo Tipo, vedi screenshot:
Nota: Generale significa numeri positivi, -Generale indica numeri negativi, [Verde], [Rosso] sono i colori del carattere che desideri, puoi cambiare il colore del carattere secondo necessità. Ad esempio, puoi usare [Blu], [Giallo] ecc.
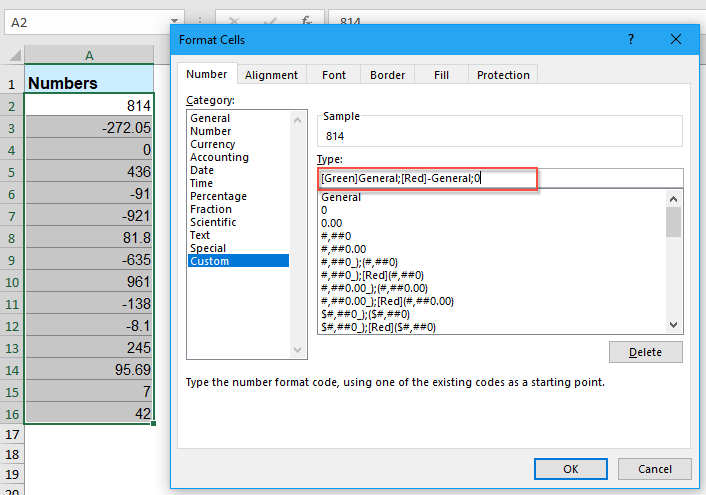
3. Quindi fai clic sul pulsante OK, i numeri negativi verranno formattati con carattere rosso e i numeri positivi saranno cambiati in carattere verde, vedi screenshot:
 | 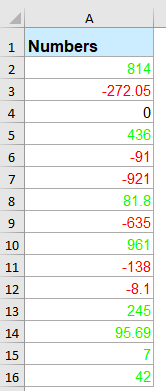 |
Formatta il valore della cella in rosso se negativo e in verde se positivo con Assistente AI di KUTOOLS
Potenzia la tua esperienza con Excel grazie all'Assistente AI di Kutools per Excel. In pochi semplici passaggi, formatta automaticamente i numeri negativi in rosso e quelli positivi in verde, offrendo un modo chiaro ed efficiente per distinguere tra i valori dei dati. Scopri oggi stesso la semplicità e l'efficienza dell'analisi dei dati con Kutools per Excel!
Dopo aver installato Kutools per Excel, fai clic su Kutools AI > Assistente AI per aprire il riquadro Assistente AI di Kutools:
- Seleziona l'elenco dei dati, quindi digita la tua richiesta nella casella di chat e fai clic sul pulsante Invia o premi il tasto Invio per inviare la domanda;
- Dopo l'analisi, fai clic sul pulsante Esegui per avviare. L'Assistente AI di Kutools elaborerà la tua richiesta utilizzando l'IA e restituirà i risultati direttamente in Excel.
Formatta il valore della cella in rosso se negativo e in verde se positivo con la funzione Formattazione condizionale
In Excel, per risolvere questo compito, anche la Formattazione condizionale può esserti d'aiuto, procedi come segue:
1. Seleziona i numeri che vuoi utilizzare, quindi fai clic su Home > Formattazione condizionale > Maggiore di, vedi screenshot:
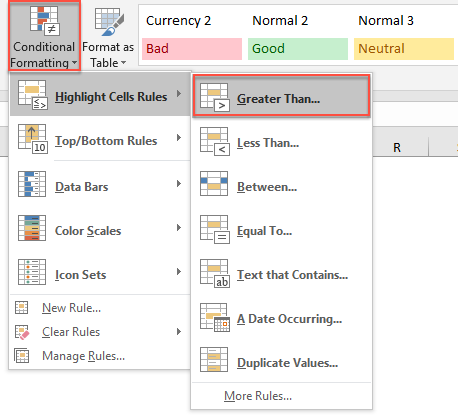
2. Nella casella Maggiore di, inserisci 0 nella casella di testo, quindi scegli Formato personalizzato dall'elenco a discesa, vedi screenshot:
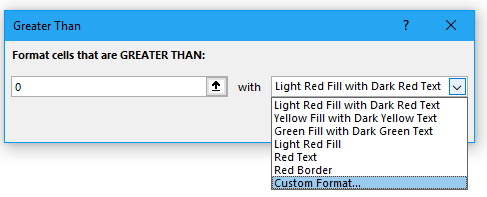
3. Poi, nella finestra di dialogo Formato celle apparsa, fai clic sulla scheda Carattere, quindi scegli un colore che desideri utilizzare, vedi screenshot:
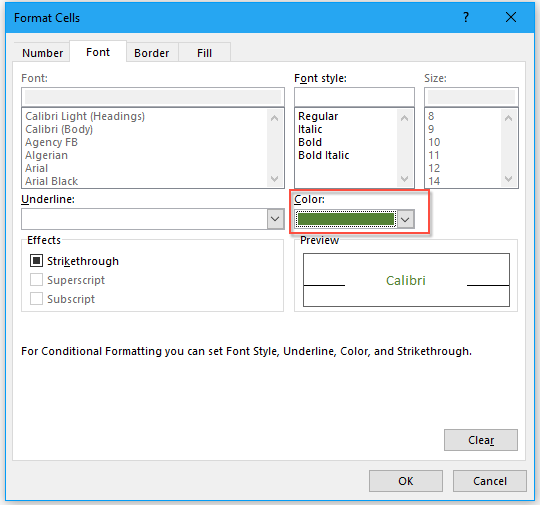
4. Dopodiché, fai clic sul pulsante OK e chiudi la casella Maggiore di, i numeri positivi verranno formattati con un colore del carattere specifico che preferisci.
5. Quindi, continua facendo clic su Home > Formattazione condizionale > Minore di, nella casella Minore di, inserisci 0 nella casella di testo, quindi scegli Testo rosso dall'elenco a discesa, vedi screenshot:

6. E tutti i numeri negativi verranno formattati immediatamente con carattere rosso.
Altri articoli relativi alla formattazione dei numeri:
- Formatta i numeri in migliaia, milioni o miliardi in Excel
- Supponiamo di avere un elenco di grandi numeri e ora si vogliono formattare in migliaia, milioni o miliardi per renderli ordinati e concisi come mostrato nello screenshot seguente. In questo articolo, parlerò di come formattare rapidamente i numeri in migliaia, milioni o miliardi in Excel.
- Formatta i numeri come ordinali (1° 2° 3°) in Excel
- In alcuni casi, dobbiamo formattare i numeri come 1°, 2°, 3°, ecc. quando li classifichiamo come mostrato nello screenshot sottostante. Tuttavia, sai come formattare questi numeri cardinali come numeri ordinali in Excel? In generale, non esiste una funzione incorporata per convertire i numeri come 1° in Excel, ma qui posso introdurre alcuni trucchi per risolvere questo problema.
- Applica la Convalida dei dati per forzare il formato del numero di telefono in Excel
- Forse, ci sono vari formati di numeri di telefono che possono essere utilizzati quando si digita nel Cartella di lavoro Excel. Ma, come potresti consentire solo un formato di numero di telefono da inserire in una colonna del foglio di lavoro? Ad esempio, voglio solo che il numero di telefono sia in questo formato 123-456-7890 per essere permesso di essere inserito in un foglio di lavoro.
- Formatta parte del testo come apice o pedice all'interno di una cella
- Hai mai provato a formattare parte del testo come apice o pedice in una singola cella come mostrato nello screenshot sottostante? Qui ti mostrerò alcuni trucchi per formattare rapidamente parte del testo all'interno di una cella.
I migliori strumenti per la produttività di Office
Kutools per Excel risolve la maggior parte dei tuoi problemi e aumenta la tua produttività dell'80%
- Barra delle formule super (modifica facilmente più righe di testo e formule); Layout di lettura (leggi ed edita facilmente un gran numero di celle); Incolla in un intervallo filtrato...
- Unisci celle/righe/colonne mantenendo i dati; Dividi il contenuto delle celle; Combina righe duplicate e somma/media... Prevenire celle duplicate; Confronta intervalli...
- Seleziona righe duplicate o uniche; Seleziona righe vuote (tutte le celle sono vuote); Super Trova e Trova approssimativa in molte cartelle di lavoro; Selezione casuale...
- Copia esatta di più celle senza cambiare il riferimento della formula; Crea automaticamente riferimenti a più fogli; Inserisci punti elenco, caselle di controllo e altro...
- Preferiti e inserimento rapido di formule, intervalli, grafici e immagini; Crittografa celle con password; Crea elenco di invio e invia email...
- Estrai testo, aggiungi testo, rimuovi caratteri in una posizione specifica, rimuovi spazio; Crea e stampa statistiche pagina dati; Converti tra contenuto delle celle e commenti...
- Super Filtri (salva e applica schemi di filtro ad altri fogli); Ordinamento avanzato per mese/settimana/giorno, frequenza e altro; Filtro speciale per grassetto, corsivo...
- Unisci cartelle di lavoro e fogli di lavoro; Unisci tabelle basandoti su colonne chiave; Suddividi dati in più fogli; Conversione batch di xls, xlsx e PDF...
- Raggruppamento tabella pivot per numero di settimana, giorno della settimana e altro... Mostra celle sbloccate, celle bloccate con colori diversi; Evidenziazione celle che hanno formula/nome...

- Abilita la modifica e la lettura a schede in Word, Excel, PowerPoint, Publisher, Access, Visio e Project.
- Apri e crea documenti multipli in nuove schede della stessa finestra, anziché in nuove finestre.
- Aumenta la tua produttività del 50%, e riduce centinaia di clic del mouse ogni giorno!
