Come unire e centrare le celle utilizzando i tasti di scelta rapida in Excel?
Normalmente, puoi utilizzare la funzione Unisci e Centra dalla barra multifunzione per unire e centrare più celle insieme. Tuttavia, se hai bisogno di utilizzare questa funzionalità frequentemente, qui ti mostrerò alcune scorciatoie da tastiera per risolvere questo compito.
Unisci e centra le celle con le normali scorciatoie da tastiera
Unisci e centra le celle con scorciatoie personalizzate
Unisci e centra le celle aggiungendo la funzione Unisci e Centra alla Barra di Accesso Rapido
Unisci e centra le celle con le normali scorciatoie da tastiera
Normalmente, c'è una scorciatoia predefinita (Alt > H > M > C in sequenza) per unire e centrare le celle selezionate, procedi come segue:
1. Prima di tutto, seleziona le celle che desideri unire, quindi premi il tasto Alt, le lettere verranno visualizzate sulla barra multifunzione come mostrato nello screenshot seguente:

2. Successivamente, premi il tasto H sulla tastiera per scegliere la scheda Home, e potrai vedere la lettera M sotto la funzione Unisci e Centra, vedi screenshot:

3. Dopodiché, continua a premere M > C successivamente per unire e centrare le celle selezionate.

Unisci e centra le celle con scorciatoie personalizzate
Se le scorciatoie sopra sono troppo lunghe da ricordare, qui puoi creare delle scorciatoie personalizzate semplici da usare.
1. Tieni premuti i tasti ALT + F11 per aprire la finestra Microsoft Visual Basic for Applications.
2. Clicca su Inserisci > Modulo, e incolla il codice seguente nella finestra del Modulo.
Sub MergecenterCells()
With Selection
.HorizontalAlignment = xlCenter
.Merge
End With
End Sub
3. Poi salva e chiudi questa finestra del codice, e continua a premere Alt + F8 per aprire la finestra di dialogo Macro, clicca sul pulsante Opzioni per andare alla finestra di dialogo Opzioni Macro, e poi inserisci un tasto di scelta rapida personalizzato che preferisci, vedi gli screenshot:
 |  |
4. Dopodiché, clicca su OK e chiudi la finestra di dialogo Macro, ora, quando vuoi unire e centrare le celle selezionate, devi solo premere Ctrl + y (la scorciatoia che hai specificato nel passaggio precedente) per risolverlo.
Unisci e centra le celle aggiungendo la funzione Unisci e Centra alla Barra di Accesso Rapido
Se pensi che i metodi sopra siano complicati da usare, qui puoi aggiungere la funzione Unisci e Centra alla Barra di Accesso Rapido.
1. Fai clic con il tasto destro su Unisci e Centra, e seleziona l'opzione Aggiungi alla Barra di Accesso Rapido, vedi screenshot:
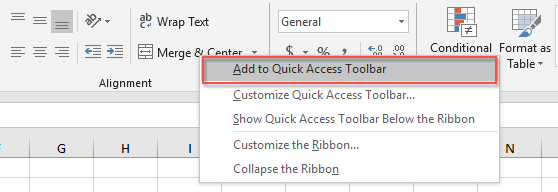
2. Dopodiché, la funzione Unisci e Centra è stata aggiunta alla Barra di Accesso Rapido, vedi screenshot:

3. Da adesso in poi, devi solo fare clic su questa funzione dalla Barra di Accesso Rapido per unire le celle.
Altri articoli correlati alle celle unite:
- Filtra Tutti i Dati Correlati dalle Celle Unite in Excel
- Supponiamo che ci sia una colonna di celle unite nell'intervallo dati, e ora devi filtrare questa colonna con celle unite per mostrare tutte le righe correlate a ogni cella unita come mostrato negli screenshot seguenti. In Excel, la funzione Filtra ti consente di filtrare solo il primo elemento associato alle celle unite; in questo articolo, parlerò di come filtrare tutti i dati correlati dalle celle unite in Excel.
- Adatta Automaticamente l'Altezza della Riga delle Celle Unite in Excel
- In Excel, possiamo rapidamente regolare l'altezza della riga per adattarla al contenuto della cella utilizzando la funzione Adatta Altezza Riga, ma questa funzione ignora completamente le celle unite. Vale a dire, non puoi applicare la funzione Adatta Altezza Riga per ridimensionare l'altezza della riga delle celle unite, devi regolare manualmente l'altezza della riga per le celle unite una per una. In questo articolo, ti mostrerò alcuni metodi veloci per risolvere questo problema.
- Cancella i Contenuti di Più Celle Unite in Excel
- Se hai un grande foglio di lavoro che contiene più celle unite, e ora vuoi cancellare tutto il contenuto delle celle unite mantenendo le celle unite. Normalmente, potresti provare ad applicare la funzione Trova e Sostituisci per selezionare prima tutte le celle unite, e poi premere il tasto Canc per eliminare il valore, tuttavia, riceverai un messaggio di avviso "Non possiamo farlo su una cella unita". In questo caso, come cancelli i valori nelle celle unite lasciando intatte le celle unite rapidamente in Excel?
- Copia e Incolla Celle Unite in Celle Singole in Excel
- Normalmente, quando copi le celle unite e le incolli in altre celle, le celle unite verranno incollate direttamente. Ma, vuoi incollare queste celle unite in celle singole come mostrato nello screenshot seguente, in modo da poter gestire i dati come necessario. In questo articolo, parlerò di come copiare e incollare celle unite in celle singole.
I migliori strumenti per la produttività di Office
Kutools per Excel risolve la maggior parte dei tuoi problemi e aumenta la tua produttività dell'80%
- Barra delle formule super (modifica facilmente più righe di testo e formule); Layout di lettura (leggi ed edita facilmente un gran numero di celle); Incolla in un intervallo filtrato...
- Unisci celle/righe/colonne mantenendo i dati; Dividi il contenuto delle celle; Combina righe duplicate e somma/media... Prevenire celle duplicate; Confronta intervalli...
- Seleziona righe duplicate o uniche; Seleziona righe vuote (tutte le celle sono vuote); Super Trova e Trova approssimativa in molte cartelle di lavoro; Selezione casuale...
- Copia esatta di più celle senza cambiare il riferimento della formula; Crea automaticamente riferimenti a più fogli; Inserisci punti elenco, caselle di controllo e altro...
- Preferiti e inserimento rapido di formule, intervalli, grafici e immagini; Crittografa celle con password; Crea elenco di invio e invia email...
- Estrai testo, aggiungi testo, rimuovi caratteri in una posizione specifica, rimuovi spazio; Crea e stampa statistiche pagina dati; Converti tra contenuto delle celle e commenti...
- Super Filtri (salva e applica schemi di filtro ad altri fogli); Ordinamento avanzato per mese/settimana/giorno, frequenza e altro; Filtro speciale per grassetto, corsivo...
- Unisci cartelle di lavoro e fogli di lavoro; Unisci tabelle basandoti su colonne chiave; Suddividi dati in più fogli; Conversione batch di xls, xlsx e PDF...
- Raggruppamento tabella pivot per numero di settimana, giorno della settimana e altro... Mostra celle sbloccate, celle bloccate con colori diversi; Evidenziazione celle che hanno formula/nome...

- Abilita la modifica e la lettura a schede in Word, Excel, PowerPoint, Publisher, Access, Visio e Project.
- Apri e crea documenti multipli in nuove schede della stessa finestra, anziché in nuove finestre.
- Aumenta la tua produttività del 50%, e riduce centinaia di clic del mouse ogni giorno!
