RICERCA.VERT per restituire un valore predefinito se non viene trovato il valore corrispondente in Excel
In Excel, verrà restituito il valore di errore #N/D se non viene trovato il valore corrispondente durante l'uso della funzione CERCA.VERT come mostrato nello screenshot sottostante. Per evitare che appaia il valore di errore, è possibile utilizzare un valore predefinito per sostituire il valore di errore se non viene trovato il valore corrispondente.

Combina la funzione SE.ERRORE e la funzione CERCA.VERT per restituire un valore predefinito
RICERCA.VERT e restituzione di un valore predefinito utilizzando uno strumento pratico
Combina la funzione SE.ERRORE e la funzione CERCA.VERT per restituire un valore predefinito
Seleziona una cella in cui inserire la formula, digita questa formula:
=SE.ERRORE(CERCA.VERT(G2;$B$2:$D$7;3;0);"Non Trovato")
G2 è il valore da cercare, B2:D7 è l'intervallo della tabella, 3 è l'indice del numero che si desidera restituire, Non Trovato è il valore predefinito che verrà visualizzato se la funzione CERCA.VERT non trova il valore corrispondente.
Premi Invio per restituire la corrispondenza, se non c'è corrispondenza, verrà visualizzato Non Trovato.
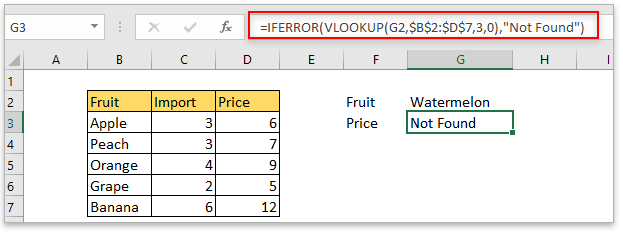
Nota: se stai utilizzando Excel 2007 o versioni precedenti, puoi provare questa formula =SE(VAL.ERRORE(CERCA.VERT(G2;$B$2:$D$7;3;0));"Non Trovato";CERCA.VERT(G2;$B$2:$D$7;3;0))
RICERCA.VERT e restituzione di un valore predefinito utilizzando uno strumento pratico
Se hai Kutools per Excel, puoi applicare questo gruppo di funzioni RICERCA.VERT per risolvere questo lavoro in diversi casi. Supponendo nel caso di questo articolo, puoi applicare l'utilità Ricerca da destra a sinistra per gestirlo.
Dopo aver installato gratuitamente Kutools per Excel, procedi come segue:
1. Clicca su Kutools > Super RICERCA.VERT > Ricerca da destra a sinistra.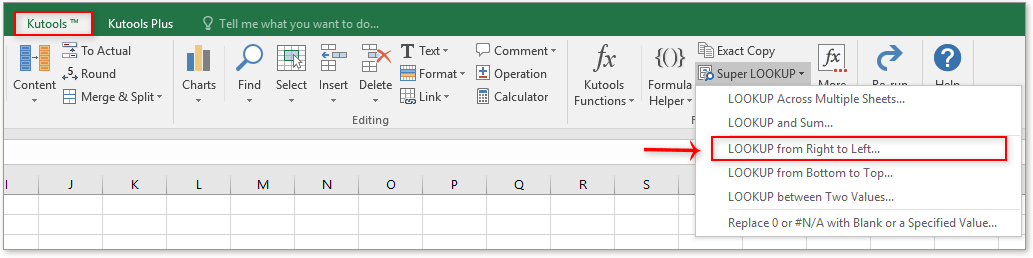
2. Nella finestra di dialogo Ricerca da destra a sinistra, segui i passaggi sotto indicati:
1) Nella sezione Valori da cercare e Intervallo di posizionamento dell'elenco scegli il valore da cercare e la cella di output;
2) Seleziona Sostituisci i valori non trovati (#N/D) con un valore specificato casella di controllo, e inserisci il testo che desideri restituire in caso di errore;
3) Nella sezione Intervallo dati scegli l'intervallo di dati includendo o escludendo le intestazioni, quindi specifica la colonna chiave (colonna di ricerca) e la colonna di ritorno.
3. Clicca su OK, quindi il valore verrà cercato o restituirà un valore specificato.
File di Esempio
Clicca per scaricare il file di esempio
La Funzione CERCA.VERT
Ora questo tutorial spiegherà la sintassi e gli argomenti della funzione CERCA.VERT, fornendo anche alcuni esempi di base per spiegare la funzione CERCA.VERT.
CERCA.VERT con elenco a discesa
In Excel, CERCA.VERT e elenco a discesa sono due funzioni utili. Tuttavia, hai mai provato a usare CERCA.VERT con un elenco a discesa?
CERCA.VERT e SOMMA
Utilizzare la funzione cerca.vert e somma aiuta a trovare rapidamente i criteri specificati e sommare contemporaneamente i valori corrispondenti.
CERCA.VERT in tre modi
Questo tutorial introduce una formula per cercare tre valori e restituire un valore abbinato.
I migliori strumenti per la produttività di Office
Kutools per Excel risolve la maggior parte dei tuoi problemi e aumenta la tua produttività dell'80%
- Barra delle formule super (modifica facilmente più righe di testo e formule); Layout di lettura (leggi ed edita facilmente un gran numero di celle); Incolla in un intervallo filtrato...
- Unisci celle/righe/colonne mantenendo i dati; Dividi il contenuto delle celle; Combina righe duplicate e somma/media... Prevenire celle duplicate; Confronta intervalli...
- Seleziona righe duplicate o uniche; Seleziona righe vuote (tutte le celle sono vuote); Super Trova e Trova approssimativa in molte cartelle di lavoro; Selezione casuale...
- Copia esatta di più celle senza cambiare il riferimento della formula; Crea automaticamente riferimenti a più fogli; Inserisci punti elenco, caselle di controllo e altro...
- Preferiti e inserimento rapido di formule, intervalli, grafici e immagini; Crittografa celle con password; Crea elenco di invio e invia email...
- Estrai testo, aggiungi testo, rimuovi caratteri in una posizione specifica, rimuovi spazio; Crea e stampa statistiche pagina dati; Converti tra contenuto delle celle e commenti...
- Super Filtri (salva e applica schemi di filtro ad altri fogli); Ordinamento avanzato per mese/settimana/giorno, frequenza e altro; Filtro speciale per grassetto, corsivo...
- Unisci cartelle di lavoro e fogli di lavoro; Unisci tabelle basandoti su colonne chiave; Suddividi dati in più fogli; Conversione batch di xls, xlsx e PDF...
- Raggruppamento tabella pivot per numero di settimana, giorno della settimana e altro... Mostra celle sbloccate, celle bloccate con colori diversi; Evidenziazione celle che hanno formula/nome...

- Abilita la modifica e la lettura a schede in Word, Excel, PowerPoint, Publisher, Access, Visio e Project.
- Apri e crea documenti multipli in nuove schede della stessa finestra, anziché in nuove finestre.
- Aumenta la tua produttività del 50%, e riduce centinaia di clic del mouse ogni giorno!
