Come cambiare i riferimenti relativi in assoluti in Excel?
In Excel, i riferimenti di cella sono relativi per impostazione predefinita e cambiano quando le formule vengono copiate in altre celle. Per copiare una formula senza modificare i suoi riferimenti di cella, convertila in un riferimento assoluto premendo F4 o aggiungendo il simbolo del dollaro ($) prima dei numeri di riga e colonna. Quando è necessario copiare più formule mantenendo invariati i riferimenti, è richiesto un metodo specializzato. In questo articolo, introdurremo tre metodi per cambiare i riferimenti relativi in assoluti in Excel.
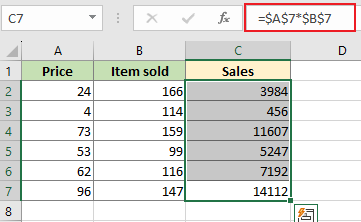 | 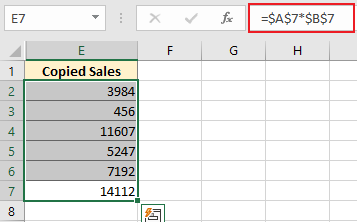 |
Cambia una formula da riferimento relativo a riferimento assoluto premendo F4
Cambia una formula da riferimento relativo a riferimento assoluto premendo F4
Supponiamo che la colonna C utilizzi la formula (=A1*B1) per moltiplicare la colonna A per la colonna B. Quando copiamo la colonna C in altre celle, i risultati del calcolo cambieranno, poiché la formula (=A1*B1) utilizza riferimenti di cella relativi. Se vogliamo copiare la colonna C senza modificare i riferimenti di cella delle formule, possiamo cambiare i riferimenti di cella da relativi ad assoluti prima di spostarla.
Se non cambiamo i riferimenti di cella da relativi ad assoluti, dopo aver spostato la colonna C alla colonna E, tutti i valori cambieranno. Vedi screenshot:
 | 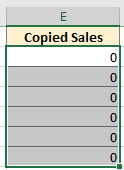 |
In questa situazione, possiamo premere F4 per passare dai riferimenti relativi a quelli assoluti. Procedi come segue:
1. Posiziona il cursore dopo A1 nella barra della formula, premi F4 una volta, diventerà $A$1. Vedi screenshot:

2. Poi posiziona il cursore dopo B1 nella barra della formula, premi F4 una volta, diventerà $B$1. Vedi screenshot:
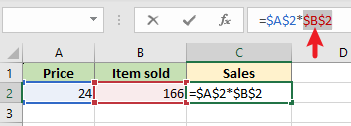
Dopo aver cambiato i riferimenti di cella della formula in indirizzi assoluti, possiamo copiare la formula e spostarla in altre celle senza modificare i riferimenti di cella. E ottenere il valore invariato.
 |  |
Cambia i riferimenti di cella di più formule da relativi ad assoluti con un solo clic utilizzando uno strumento pratico
Il metodo sopra descritto è facile per cambiare i riferimenti di una o due formule, ma se c'è un intervallo di formule che deve essere modificato, potrebbe essere complicato e dispendioso in termini di tempo. Kutools for Excel può aiutarti a cambiare rapidamente e comodamente i riferimenti di cella di un intervallo di formule.
Dopo aver installato Kutools for Excel, puoi cambiare rapidamente i riferimenti relativi in assoluti seguendo i prossimi passaggi.
1. Vai a selezionare l'intervallo che contiene le formule di cui vuoi cambiare i riferimenti di cella nel foglio di lavoro.
2. Clicca su Kutools > Altro> Converti riferimenti nel gruppo Formula. Nella finestra di dialogo Converti riferimenti di formula, scegli l'opzione A Assoluto da Converti. Poi clicca OK.

Convertirà i riferimenti di cella nelle formule in riferimenti assoluti. Ora possiamo copiare e spostare la formula in qualsiasi cella del foglio di lavoro corrente senza modificare i riferimenti di cella nelle formule.
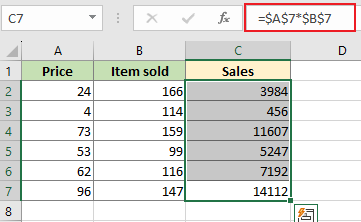 | 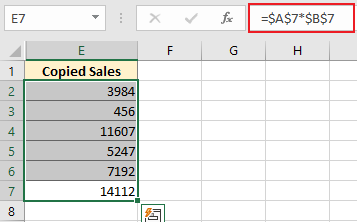 |
Cambia una formula da riferimento relativo a riferimento assoluto aggiungendo manualmente il simbolo del dollaro ($)
Clicca sulla cella della formula che vuoi cambiare, poi aggiungi il simbolo del dollaro ($) prima della riga e della colonna. Quindi premi Invio, e i riferimenti di cella nelle formule verranno cambiati da riferimenti relativi ad assoluti.
1. Posiziona il cursore prima di A in A2 nella barra della formula, e aggiungi il simbolo del dollaro ($).

2. Posiziona il cursore prima di 2 in A2 nella barra della formula, e aggiungi il simbolo del dollaro ($).

3. Ripeti i passaggi precedenti per aggiungere il simbolo del dollaro ($) prima della riga e della colonna per cambiare i riferimenti di cella della formula in indirizzi assoluti.
Dopo aver cambiato i riferimenti di cella della formula in indirizzi assoluti, possiamo copiare la formula e spostarla in altre celle senza modificare i riferimenti di cella. E ottenere il valore invariato.
 |  |
Articoli correlati
Come ottenere o fare riferimento a una cella da un altro foglio di lavoro in Excel?
In alcuni casi, potresti dover ottenere o fare riferimento a un valore di cella specifico da altri fogli di lavoro e rendere queste celle collegate dinamiche con le modifiche della cella di riferimento. In questo articolo, introdurremo due metodi per aiutarti a raggiungerlo.
Come evidenziare tutte le celle a cui fa riferimento una formula in Excel?
Questo articolo parla di come evidenziare tutte le celle a cui fa riferimento una formula in Excel. Segui i seguenti due metodi per farlo.
Come bloccare tutti i riferimenti di cella nelle formule contemporaneamente in Excel?
Normalmente, è necessario bloccare tutti i riferimenti di cella per renderli assoluti al fine di impedire che i riferimenti di cella cambino insieme alle formule. Questo articolo ti mostra i metodi per raggiungerlo.
Come rimuovere tutti i riferimenti di formula ma mantenere i valori nelle celle in Excel?
Per rimuovere tutti i riferimenti di formula ma mantenere i valori nelle celle, questo articolo ti mostrerà i metodi per raggiungerlo.
Gli strumenti per la produttività di Office migliori
Kutools per Excel - Ti aiuta a distinguerti dalla massa
Kutools per Excel vanta oltre 300 funzionalità, garantendo che ciò di cui hai bisogno sia a portata di clic...
Office Tab - Abilita la lettura e la modifica a schede in Microsoft Office (incluso Excel)
- Un secondo per passare tra decine di documenti aperti!
- Riduce centinaia di clic del mouse ogni giorno, dì addio alla mano del mouse.
- Aumenta la tua produttività del 50% quando visualizzi e modifichi più documenti.
- Porta Schede Efficienti a Office (incluso Excel), proprio come Chrome, Edge e Firefox.