Come copiare e incollare righe o colonne in ordine inverso in Excel?
A volte potrebbe essere necessario copiare e incollare una lista di colonne o righe in ordine inverso, verticalmente o orizzontalmente, come mostrato nello screenshot sottostante. Come si può gestire rapidamente e facilmente questo compito in Excel?
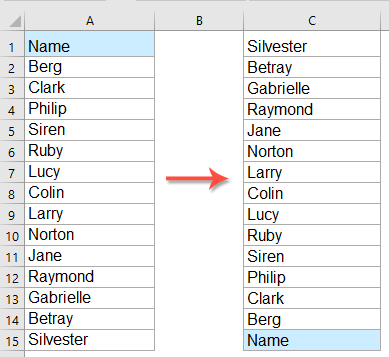
Copia e incolla una lista di colonne o righe in ordine inverso con una formula
Copia e incolla un intervallo di colonne o righe in ordine inverso con il codice VBA
Copia e incolla un intervallo di colonne o righe in ordine inverso con una funzionalità fantastica
Copia e incolla una lista di colonne o righe in ordine inverso con una formula
Copia e incolla una lista di colonne in ordine inverso verticalmente
Se desideri invertire una lista di celle di colonna, puoi applicare la seguente formula:
Inserisci o copia la seguente formula in una cella vuota dove desideri invertire l'ordine delle colonne:
Nota: Nella formula sopra, A1 è la prima cella della colonna e A15 è l'ultima cella della colonna.
Quindi, trascina la maniglia di riempimento verso il basso fino alle celle per estrarre i valori delle celle in ordine inverso, come mostrato nello screenshot sottostante:

Copia e incolla una lista di righe in ordine inverso orizzontalmente
Per copiare e incollare una lista di righe in ordine inverso, utilizza la seguente formula:
Inserisci o copia questa formula in una cella vuota:
Nota: Nella formula sopra, A1 è la prima cella della riga e 1:1 è il numero di riga in cui si trovano i tuoi dati. Se i tuoi dati sono nella riga 10, dovresti cambiarlo in 10:10.
Successivamente, trascina la maniglia di riempimento verso destra fino alle celle a cui desideri applicare questa formula finché tutti i valori non vengono estratti, e otterrai tutti i valori invertiti orizzontalmente, come mostrato nello screenshot:

Copia e incolla un intervallo di colonne o righe in ordine inverso con il codice VBA
Se hai bisogno di copiare e incollare un intervallo di colonne o righe in ordine inverso, qui ti presenterò alcuni codici VBA per risolvere rapidamente e facilmente il problema. Procedi con i seguenti passaggi:
Copia e incolla una lista di colonne in ordine inverso verticalmente
1. Prima di tutto, copia e incolla i tuoi dati in un nuovo posto, quindi tieni premuti i tasti ALT + F11 per aprire la finestra Microsoft Visual Basic for Applications.
2. Clicca su Inserisci > Modulo, e incolla il seguente codice nella finestra del Modulo.
Codice VBA: Copia e incolla un intervallo di celle in ordine inverso verticalmente
Sub Flipvertically()
'updateby Extendoffice
Dim Rng As Range
Dim WorkRng As Range
Dim Arr As Variant
Dim i As Integer, j As Integer, k As Integer
On Error Resume Next
xTitleId = "KutoolsforExcel"
Set WorkRng = Application.Selection
Set WorkRng = Application.InputBox("Range", xTitleId, WorkRng.Address, Type:=8)
Arr = WorkRng.Formula
For j = 1 To UBound(Arr, 2)
k = UBound(Arr, 1)
For i = 1 To UBound(Arr, 1) / 2
xTemp = Arr(i, j)
Arr(i, j) = Arr(k, j)
Arr(k, j) = xTemp
k = k - 1
Next
Next
WorkRng.Formula = Arr
End Sub
3. Quindi, premi il tasto F5 per eseguire questo codice, e apparirà una finestra di dialogo che ti chiederà di selezionare l'intervallo di dati che desideri invertire verticalmente, come mostrato nello screenshot:

4. Successivamente, clicca sul pulsante OK, e l'intervallo di dati verrà invertito verticalmente come mostrato negli screenshot sottostanti:
 |  |
Copia e incolla un intervallo di celle in ordine inverso orizzontalmente
Per invertire l'intervallo di dati in ordine orizzontale, applica il seguente codice VBA:
Codice VBA: Copia e incolla un intervallo di celle in ordine inverso orizzontalmente
Sub Fliphorizontally()
'updateby Extendoffice
Dim Rng As Range
Dim WorkRng As Range
Dim Arr As Variant
Dim i As Integer, j As Integer, k As Integer
On Error Resume Next
xTitleId = "KutoolsforExcel"
Set WorkRng = Application.Selection
Set WorkRng = Application.InputBox("Range", xTitleId, WorkRng.Address, Type:=8)
Arr = WorkRng.Formula
For i = 1 To UBound(Arr, 1)
k = UBound(Arr, 2)
For j = 1 To UBound(Arr, 2) / 2
xTemp = Arr(i, j)
Arr(i, j) = Arr(i, k)
Arr(i, k) = xTemp
k = k - 1
Next
Next
WorkRng.Formula = Arr
End Sub
Dopo aver eseguito questo codice, otterrai gli screenshot seguenti secondo le tue necessità:
 |
 |
Copia e incolla un intervallo di colonne o righe in ordine inverso con una funzionalità fantastica
Se non sei familiare con le formule e i codici VBA sopra menzionati, qui ti consiglio uno strumento facile - Kutools per Excel, con le sue funzionalità Capovolgi intervallo verticalmente e Capovolgi intervallo orizzontalmente, puoi invertire l'intervallo di celle verticalmente e orizzontalmente con un solo clic.
Suggerimenti:Per applicare queste funzionalità Capovolgi intervallo verticalmente e Capovolgi intervallo orizzontalmente, prima di tutto, devi scaricare Kutools per Excel, e poi applicare rapidamente e facilmente la funzionalità.
Dopo aver installato Kutools per Excel, procedi come segue:
Copia e incolla un intervallo di celle in ordine inverso orizzontalmente
1. Seleziona l'intervallo di celle, quindi clicca su Kutools > Intervallo > Capovolgi intervallo verticalmente > Tutto (Capovolgi solo i valori), vedi screenshot:

2. Dopodiché, i valori delle celle dell'intervallo verranno immediatamente invertiti verticalmente, vedi screenshot:
 |  |
Copia e incolla un intervallo di celle in ordine inverso orizzontalmente
1. Seleziona l'intervallo di celle, quindi clicca su Kutools > Intervallo > Capovolgi intervallo orizzontalmente > Tutto (Capovolgi solo i valori), vedi screenshot:

2. Dopodiché, tutti i valori delle celle nella selezione verranno immediatamente invertiti orizzontalmente, vedi screenshot:
 |
 |
Clicca per Scaricare Kutools per Excel e prova gratis Ora!
Altri articoli correlati alla copia e incolla:
- Copia e Incolla Celle Unite in Celle Singole in Excel
- Normalmente, quando copi le celle unite e le incolli in altre celle, le celle unite verranno incollate direttamente. Ma se vuoi incollare queste celle unite in celle singole come mostrato nello screenshot seguente, in modo da poter gestire i dati come desideri. In questo articolo, parlerò di come copiare e incollare celle unite in celle singole.
- Copia Righe e Incolla in un Altro Foglio Basandoti su una Data in Excel
- Supponendo di avere un intervallo di dati, ora voglio copiare le righe intere basandomi su una data specifica e incollarle in un altro foglio. Hai qualche buona idea per gestire questo lavoro in Excel?
- Copia una Colonna e Incolla Solo i Record Unici in Excel
- Per una colonna con molti duplicati, potresti aver bisogno di ottenere una copia di questa lista con solo i valori univoci. Come puoi fare per raggiungere questo obiettivo? In questo articolo, forniamo due metodi per incollare solo i record univoci da una lista di colonne in Excel.
- Copia Dati da un Foglio Protetto
- Supponendo di ricevere un file Excel da un'altra persona in cui i fogli di lavoro sono protetti dall'utente, ora vuoi copiare e incollare i dati grezzi in un nuovo foglio di lavoro. Ma i dati nel foglio protetto non possono essere selezionati e copiati perché l'utente ha deselezionato le opzioni Seleziona celle bloccate e Seleziona celle sbloccate durante la protezione del foglio di lavoro.
- Copia Dati in un Altro Foglio con Filtro Avanzato in Excel
- Normalmente, possiamo applicare rapidamente la funzione Filtro Avanzato per estrarre dati dai dati grezzi nello stesso foglio di lavoro. Ma, a volte, quando provi a copiare il risultato filtrato in un altro foglio di lavoro, riceverai il seguente messaggio di avviso. In questo caso, come potresti gestire questo compito in Excel?
I migliori strumenti per la produttività di Office
Kutools per Excel risolve la maggior parte dei tuoi problemi e aumenta la tua produttività dell'80%
- Barra delle formule super (modifica facilmente più righe di testo e formule); Layout di lettura (leggi ed edita facilmente un gran numero di celle); Incolla in un intervallo filtrato...
- Unisci celle/righe/colonne mantenendo i dati; Dividi il contenuto delle celle; Combina righe duplicate e somma/media... Prevenire celle duplicate; Confronta intervalli...
- Seleziona righe duplicate o uniche; Seleziona righe vuote (tutte le celle sono vuote); Super Trova e Trova approssimativa in molte cartelle di lavoro; Selezione casuale...
- Copia esatta di più celle senza cambiare il riferimento della formula; Crea automaticamente riferimenti a più fogli; Inserisci punti elenco, caselle di controllo e altro...
- Preferiti e inserimento rapido di formule, intervalli, grafici e immagini; Crittografa celle con password; Crea elenco di invio e invia email...
- Estrai testo, aggiungi testo, rimuovi caratteri in una posizione specifica, rimuovi spazio; Crea e stampa statistiche pagina dati; Converti tra contenuto delle celle e commenti...
- Super Filtri (salva e applica schemi di filtro ad altri fogli); Ordinamento avanzato per mese/settimana/giorno, frequenza e altro; Filtro speciale per grassetto, corsivo...
- Unisci cartelle di lavoro e fogli di lavoro; Unisci tabelle basandoti su colonne chiave; Suddividi dati in più fogli; Conversione batch di xls, xlsx e PDF...
- Raggruppamento tabella pivot per numero di settimana, giorno della settimana e altro... Mostra celle sbloccate, celle bloccate con colori diversi; Evidenziazione celle che hanno formula/nome...

- Abilita la modifica e la lettura a schede in Word, Excel, PowerPoint, Publisher, Access, Visio e Project.
- Apri e crea documenti multipli in nuove schede della stessa finestra, anziché in nuove finestre.
- Aumenta la tua produttività del 50%, e riduce centinaia di clic del mouse ogni giorno!
