Come applicare la formattazione condizionale basata su VLOOKUP in Excel?
Questo articolo ti guiderà ad applicare la formattazione condizionale a un intervallo basato sui risultati di VLOOKUP in Excel.
- Applica la formattazione condizionale basata su VLOOKUP e confronta i risultati
- Applica la formattazione condizionale basata su VLOOKUP e corrispondenza dei risultati
- Applica la formattazione condizionale basata su VLOOKUP e corrispondenza dei risultati con uno strumento incredibile
Applica la formattazione condizionale basata su VLOOKUP e confronta i risultati
Ad esempio, hai elencato tutti i punteggi degli studenti e i punteggi del semestre precedente in due fogli di lavoro come mostrato nello screenshot qui sotto. Ora vuoi confrontare i punteggi nei due fogli di lavoro ed evidenziare le righe nel Punteggio foglio se i punteggi sono più alti rispetto al semestre precedente. In questa situazione, puoi applicare la formattazione condizionale basata sulla funzione VLOOKUP in Excel.

1Nel foglio Punteggio, seleziona i punteggi degli studenti tranne le intestazioni (nel mio caso seleziono B3:C26) e clicca su Home > Formattazione condizionale > Nuova regolaVedi screenshot:

2Nella finestra Nuova regola di formattazione, procedi come segue:
(1) Clicca per selezionare Usa una formula per determinare quali celle formattare nella Seleziona un tipo di regola casella di riepilogo;
(2) Nella Formatta i valori dove questa formula è vera casella, inserisci questa formula =VLOOKUP($B3,'Punteggio del Semestre Precedente'!$B$2:$C$26,2,FALSE) < Punteggio!$C3;
(3) Clicca il pulsante Formato pulsante.
Nota: nella formula sopra,
- $B3 è la prima cella del nome dello studente nel foglio Punteggio;
- 'Punteggio del Semestre Precedente'!$B$2:$C$26 è la tabella dei punteggi del semestre precedente nel foglio Punteggio del Semestre Precedente;
- 2 significa cercare valori nella seconda colonna della tabella dei punteggi del semestre precedente.
- Punteggio!$C3 è la prima cella del punteggio nel foglio Punteggio.

3Nella finestra Formato celle, vai alla scheda Riempimento seleziona un colore di riempimento, e poi clicca OK > OK per chiudere entrambe le finestre di dialogo.

Ora vedrai che se il punteggio di uno studente nel foglio Punteggio è più alto rispetto a quello nel foglio Punteggio del Semestre Precedente la riga di questo studente verrà evidenziata automaticamente. Vedi screenshot:

Applica la formattazione condizionale basata su VLOOKUP e corrispondenza dei risultati
Puoi anche utilizzare la funzione VLOOKUP per abbinare i valori in due fogli di lavoro e quindi applicare la formattazione condizionale basata su VLOOKUP e corrispondenza dei risultati in Excel. Procedi come segue:
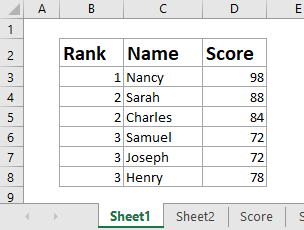
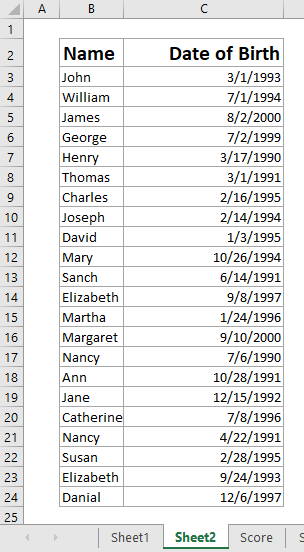
Ad esempio, ho un elenco di vincitori in Foglio1 e l'elenco degli studenti in Foglio2 come mostrato nello screenshot qui sotto. Ora abbino l'elenco dei vincitori e l'elenco degli studenti con la funzione VLOOKUP e poi evidenzio le righe abbinate nell'elenco dei vincitori.
1Seleziona l'elenco dei vincitori tranne le intestazioni e clicca su Home > Formattazione condizionale > Nuova regola.

2Nella finestra Nuova regola di formattazione, procedi come segue:
(1) Nella Seleziona un tipo di regola casella di riepilogo, clicca per selezionare Usa una formula per determinare quali celle formattare;
(2) Nella Formatta i valori dove questa formula è vera casella, inserisci questa formula =NOT(ISNA(VLOOKUP($C3,Foglio2!$B$2:$C$24,1,FALSE)));
(3) Clicca il pulsante Formato pulsante.
Nota: Nella formula sopra,
- $C3 è il primo nome nell'elenco dei vincitori;
- Foglio2!$B$2:$C$24 è l'elenco degli studenti in Foglio2;
- 1 significa cercare il valore corrispondente nella prima colonna dell'elenco degli studenti.

Se hai bisogno di evidenziare i valori non corrispondenti, puoi usare questa formula =ISNA(VLOOKUP($C3,Foglio2!$B$2:$C$24,1,FALSE))
3Nella finestra Formato celle, vai alla scheda Riempimento clicca per selezionare un colore di riempimento e clicca OK > OK per chiudere entrambe le finestre di dialogo.

Ora vedrai che se un nome nell'elenco dei vincitori corrisponde (o non corrisponde) all'elenco degli studenti, la riga di quel nome verrà evidenziata automaticamente.

Applica la formattazione condizionale basata su VLOOKUP e corrispondenza dei risultati con uno strumento incredibile
Se hai installato Kutools per Excel, puoi utilizzare la sua funzione Seleziona celle uguali e diverse per applicare facilmente la formattazione condizionale basata su VLOOKUP e corrispondenza dei risultati in Excel. Procedi come segue:
Kutools per Excel - Include oltre 300 strumenti pratici per Excel. Prova gratuita completa di 60 giorni, nessuna carta di credito richiesta! Ottienilo ora
1Clicca Kutools > Seleziona > Seleziona celle uguali e diverse per attivare questa funzione.

2Nella finestra Seleziona celle uguali e diverse, procedi come segue:
(1) Seleziona la colonna Nome dell'elenco dei vincitori nella casella Trova valori in seleziona la colonna Nome dell'elenco degli studenti nella casella In base a ed è opzionale spuntare l'opzione I dati contengono intestazioni in base alle tue necessità.
(2) Spunta l'opzione Per riga nella sezione Metodo ;
(3) Spunta l'opzione Stesso valore o Valore diverso in base alle tue necessità nella sezione Trova ;
(4) Spunta l'opzione Colore di sfondo di riempimento e seleziona un colore di riempimento dall'elenco a discesa sottostante;
(5) Spunta l'opzione Seleziona intera riga opzione.

3. Clicca il pulsante Ok per applicare questa funzione.
Ora vedrai che tutte le righe con valori corrispondenti (o non corrispondenti) sono evidenziate e selezionate contemporaneamente, e simultaneamente appare una finestra di dialogo che indica quante righe sono state selezionate.

I migliori strumenti per la produttività in Office
Potenzia le tue competenze in Excel con Kutools per Excel e sperimenta un'efficienza mai vista prima. Kutools per Excel offre oltre300 funzionalità avanzate per aumentare la produttività e farti risparmiare tempo. Clicca qui per ottenere la funzione di cui hai più bisogno...
Office Tab porta le schede su Office e rende il tuo lavoro molto più semplice
- Abilita la modifica e lettura a schede in Word, Excel, PowerPoint, Publisher, Access, Visio e Project.
- Apri e crea più documenti in nuove schede della stessa finestra invece che in nuove finestre.
- Aumenta la produttività del50% e riduce centinaia di clic del mouse ogni giorno!
Tutti gli add-in Kutools. Un solo programma di installazione
La suite Kutools for Office include add-in per Excel, Word, Outlook & PowerPoint più Office Tab Pro, ideale per i team che lavorano su più app di Office.
- Suite tutto-in-uno — Add-in per Excel, Word, Outlook & PowerPoint + Office Tab Pro
- Un solo programma di installazione, una sola licenza — configurazione in pochi minuti (pronto per MSI)
- Funzionano meglio insieme — produttività ottimizzata su tutte le app Office
- Prova completa30 giorni — nessuna registrazione, nessuna carta di credito
- Massimo risparmio — costa meno rispetto all’acquisto singolo degli add-in