Ricerca verticale e restituzione di più valori in base a uno o più criteri
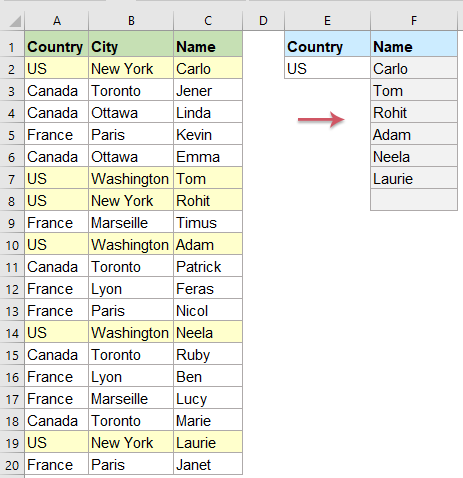
Normalmente, puoi utilizzare la funzione Ricerca verticale per ottenere il primo valore corrispondente. Tuttavia, a volte potresti voler restituire tutti i record che soddisfano un determinato criterio. In questo articolo ti mostrerò come eseguire una ricerca verticale e restituire tutti i valori corrispondenti in verticale, in orizzontale o in una singola cella.
Ricerca verticale e restituzione di tutti i valori corrispondenti in verticale
Ricerca verticale e restituzione di tutti i valori corrispondenti in orizzontale
Ricerca verticale e restituzione di tutti i valori corrispondenti in una sola cella
Ricerca verticale e restituzione di tutti i valori corrispondenti in verticale
Per restituire tutti i valori corrispondenti in verticale in base a un criterio specifico, applica la seguente formula matriciale:
1. Inserisci o copia questa formula in una cella vuota dove desideri esportare il risultato:
Nota: Nella formula sopra, C 2:C20 è la Colonna che contiene i record da restituire; A2:A20 è la Colonna che contiene il criterio; E2 è il criterio specifico in base al quale vuoi restituire i valori. Modifica questi riferimenti secondo le tue esigenze.
2. Poi premi contemporaneamente i tasti Ctrl + Shift + Invio per ottenere il primo valore, quindi trascina il quadratino di riempimento verso il basso per visualizzare tutti i record corrispondenti di cui hai bisogno, come mostrato nello screenshot:

Per eseguire una Ricerca verticale e restituire tutti i valori corrispondenti in verticale in base a criteri più specifici, applica la formula qui sotto e premi i tasti Ctrl + Shift + Invio.


Sblocca la Magia di Excel con Kutools AI
- Esecuzione Intelligente: Esegui operazioni sulle celle, analizza i dati e crea grafici — tutto guidato da semplici comandi.
- Formule Personalizzate: Genera formule su misura per ottimizzare i tuoi flussi di lavoro.
- Codifica VBA: Scrivi e implementa codice VBA senza sforzo.
- Interpretazione delle Formule: Comprendi facilmente formule complesse.
- Traduzione del Testo: Superare le barriere linguistiche all'interno dei tuoi fogli di calcolo.
Ricerca verticale e restituzione di tutti i valori corrispondenti in orizzontale
Se desideri visualizzare i valori corrispondenti in ordine orizzontale, puoi utilizzare la seguente formula matriciale.
1. Inserisci o copia questa formula in una cella vuota dove desideri esportare il risultato:
Nota: Nella formula sopra, C2:C20 è la Colonna che contiene i record da restituire; A2:A20 è la Colonna che contiene il criterio; F1 è il criterio specifico in base al quale vuoi restituire i valori. Modifica questi riferimenti secondo le tue esigenze.
2. Poi premi contemporaneamente i tasti Ctrl + Shift + Invio per ottenere il primo valore, quindi trascina il quadratino di riempimento verso destra per visualizzare tutti i record corrispondenti di cui hai bisogno, come mostrato nello screenshot:

Per eseguire una Ricerca verticale e restituire tutti i valori corrispondenti in orizzontale in base a criteri più specifici, applica la formula qui sotto e premi i tasti Ctrl + Shift + Invio.

Ricerca verticale e restituzione di tutti i valori corrispondenti in una sola cella
Per eseguire una ricerca verticale e restituire tutti i valori corrispondenti in una singola cella, applica la seguente formula matriciale.
1. Inserisci o copia la formula seguente in una cella vuota:
Nota: Nella formula sopra, C2:C20 è la Colonna che contiene i record da restituire; A2:A20 è la Colonna che contiene il criterio; F1 è il criterio specifico in base al quale vuoi restituire i valori. Modifica questi riferimenti secondo le tue esigenze.
2. Poi premi contemporaneamente i tasti Ctrl + Shift + Invio per ottenere tutti i valori corrispondenti in una sola cella, come mostrato nello screenshot:

Per eseguire una Ricerca verticale e restituire tutti i valori corrispondenti in una singola cella in base a criteri più specifici, applica la formula qui sotto e premi i tasti Ctrl + Shift + Invio.

Altri articoli relativi alla Ricerca verticale:
- Ricerca verticale e restituzione dei dati corrispondenti tra due valori in Excel
- In Excel, puoi applicare la normale funzione Ricerca verticale per ottenere il valore corrispondente in base a un determinato dato. Tuttavia, a volte potresti voler eseguire una ricerca verticale e restituire il valore compreso tra due valori. Come puoi affrontare questa esigenza in Excel?
- Ricerca verticale e restituzione di più valori da un elenco a discesa
- In Excel, come puoi eseguire una ricerca verticale e restituire più valori corrispondenti da un elenco a discesa? Ovvero, quando selezioni un elemento dall’elenco a discesa, tutti i valori relativi vengono visualizzati contemporaneamente come mostrato nello screenshot seguente. In questo articolo ti illustrerò la soluzione passo dopo passo.
- Ricerca verticale per restituire una cella vuota invece di0 o #N/D in Excel
- Normalmente, quando applichi la funzione Ricerca verticale per restituire il valore corrispondente, se la cella corrispondente è vuota, verrà restituito0; se il valore non viene trovato, otterrai l’errore #N/D. Come puoi fare in modo che venga visualizzata una cella vuota invece di0 o #N/D?
- Ricerca verticale per restituire più colonne da una tabella Excel
- Nel Foglio di lavoro di Excel, puoi applicare la funzione Ricerca verticale per restituire il valore corrispondente da una Colonna. Tuttavia, a volte potresti aver bisogno di estrarre valori corrispondenti da più Colonne, come mostrato nello screenshot seguente. Come puoi ottenere contemporaneamente i valori corrispondenti da più Colonne utilizzando la funzione Ricerca verticale?
- Ricerca verticale di valori tra più Fogli di lavoro
- In Excel, possiamo facilmente applicare la funzione Ricerca verticale per restituire i valori corrispondenti in una singola Tabella di un Foglio di lavoro. Ma hai mai pensato a come eseguire una ricerca verticale tra più Fogli di lavoro? Supponiamo di avere i seguenti tre Fogli di lavoro con intervalli di dati e ora voglio ottenere parte dei valori corrispondenti in base ai criteri da questi tre Fogli di lavoro.
I migliori strumenti per la produttività di Office
Kutools per Excel risolve la maggior parte dei tuoi problemi e aumenta la tua produttività dell'80%
- Barra delle formule super (modifica facilmente più righe di testo e formule); Layout di lettura (leggi ed edita facilmente un gran numero di celle); Incolla in un intervallo filtrato...
- Unisci celle/righe/colonne mantenendo i dati; Dividi il contenuto delle celle; Combina righe duplicate e somma/media... Prevenire celle duplicate; Confronta intervalli...
- Seleziona righe duplicate o uniche; Seleziona righe vuote (tutte le celle sono vuote); Super Trova e Trova approssimativa in molte cartelle di lavoro; Selezione casuale...
- Copia esatta di più celle senza cambiare il riferimento della formula; Crea automaticamente riferimenti a più fogli; Inserisci punti elenco, caselle di controllo e altro...
- Preferiti e inserimento rapido di formule, intervalli, grafici e immagini; Crittografa celle con password; Crea elenco di invio e invia email...
- Estrai testo, aggiungi testo, rimuovi caratteri in una posizione specifica, rimuovi spazio; Crea e stampa statistiche pagina dati; Converti tra contenuto delle celle e commenti...
- Super Filtri (salva e applica schemi di filtro ad altri fogli); Ordinamento avanzato per mese/settimana/giorno, frequenza e altro; Filtro speciale per grassetto, corsivo...
- Unisci cartelle di lavoro e fogli di lavoro; Unisci tabelle basandoti su colonne chiave; Suddividi dati in più fogli; Conversione batch di xls, xlsx e PDF...
- Raggruppamento tabella pivot per numero di settimana, giorno della settimana e altro... Mostra celle sbloccate, celle bloccate con colori diversi; Evidenziazione celle che hanno formula/nome...

- Abilita la modifica e la lettura a schede in Word, Excel, PowerPoint, Publisher, Access, Visio e Project.
- Apri e crea documenti multipli in nuove schede della stessa finestra, anziché in nuove finestre.
- Aumenta la tua produttività del 50%, e riduce centinaia di clic del mouse ogni giorno!
