Come trovare un valore con due o più criteri in Excel?
Normalmente, puoi facilmente trovare un valore utilizzando la funzione Trova in Excel. Ma cosa fare se devi cercare un valore con dei criteri? E con due o più criteri? Questo articolo ti presenterà diverse soluzioni.
- Trova valore con due o più criteri usando una formula di matrice
- Trova valore con due o più criteri usando il Filtro Avanzato
Trova valore con due o più criteri usando una formula di matrice
Supponiamo di avere una tabella delle vendite di frutta come mostrato nello screenshot sottostante, devi trovare il valore dell'importo basandoti su più criteri. Con questo metodo, introdurremo alcune formule di matrice per trovare facilmente i valori in base a questi criteri forniti.

Formula di matrice 1: trova valore con due o più criteri in Excel
L'espressione di base di questa formula di matrice è visualizzata di seguito:
{=INDEX(array,MATCH(1,(criteria 1=lookup_array 1)*(criteria 2= lookup_array 2)…*(criteria n= lookup_array n),0))}
Diciamo che vuoi trovare l'importo delle vendite di mango avvenute il 9/3/2019, puoi inserire la seguente formula di matrice in una cella vuota e poi premere contemporaneamente i tasti Ctrl + Shift + Enter.
=INDICE(F3:F22;CONFRONTA(1;(J3=B3:B22)*(J4=C3:C22);0))

Nota: Nella formula sopra, F3:F22 è la colonna Importo in cui cercherai il valore, B3:B22 è la colonna Data, C3:C22 è la colonna Frutta, J3 è una data fornita come primo criterio, J4 è il nome del frutto fornito come secondo criterio.
In base all'espressione della formula di matrice, puoi facilmente aggiungere criteri secondo necessità. Ad esempio, ora stai cercando l'importo delle vendite di mango avvenute il 9/3/2019, e il peso del mango è 211, puoi aggiungere i criteri e lookup_array nella sezione CONFRONTA come segue:
=INDICE(F3:F22;CONFRONTA(1;(J3=B3:B22)*(J4=C3:C22)*(J5=E3:E22);0))
E premi Ctrl + Shift + Enter per trovare l'importo delle vendite.

Formula di matrice 2: trova valore con due o più criteri in Excel
L'espressione di base di questa formula di matrice è visualizzata di seguito:
=INDICE(array;CONFRONTA(criterio1& criterio2…& criterioN; lookup_array1& lookup_array2…& lookup_arrayN;0);0)
Ad esempio, vuoi trovare l'importo delle vendite di un frutto il cui peso è 242 e si verifica il 9/1/2019, puoi inserire la seguente formula in una cella vuota e premere contemporaneamente i tasti Ctrl + Shift + Enter.
=INDICE(F3:F22;CONFRONTA(J3&J4;B3:B22&C3:C22;0);0)
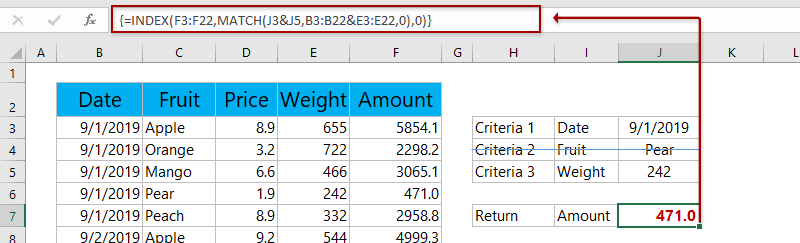
Nota: Nella formula sopra, F3:F22 è la colonna Importo in cui cercherai il valore, B3:B22 è la colonna Data, E3:E22 è la colonna Peso, J3 è una data fornita come primo criterio, J5 è il valore del peso fornito come secondo criterio.
Se vuoi trovare un valore basato su tre o più criteri, puoi facilmente aggiungere i tuoi criteri e lookup_array nella sezione CONFRONTA. Tieni presente che i criteri e lookup_array devono essere nello stesso ordine.
Ad esempio, vuoi trovare l'importo delle vendite di una pera con un peso di 242 e che si verifica il 9/1/2019, puoi aggiungere i criteri e lookup_array come segue:
=INDICE(F3:F22;CONFRONTA(J3&J4&J5;B3:B22&C3:C22&E3:E22;0);0)
E premi i tasti Ctrl + Shift + Enter per calcolare l'importo delle vendite.

Trova valore con due o più criteri con Filtro Avanzato
Oltre alle formule, puoi anche applicare la funzione Filtro Avanzato per trovare tutti i valori con due o più criteri in Excel. Procedi come segue:
1. Clicca Dati > Avanzate per abilitare la funzione Filtro Avanzato.

2. Nella finestra di dialogo Filtro Avanzato, procedi come segue:
(1) Seleziona l'opzione Copia in un'altra posizione nell'area Azione ;
(2) Nella casella Intervallo elenco seleziona l'intervallo in cui vuoi trovare i valori (A1:E21 nel mio caso);
(3) Nella casella Intervallo criteri seleziona l'intervallo in base al quale vuoi trovare i valori (H1:J2 nel mio caso);
(4) Nella casella Copia in seleziona la prima cella dell'intervallo di destinazione dove vuoi posizionare le righe filtrate (H9 nel mio caso).

3. Clicca sul pulsante OK.
Ora le righe filtrate corrispondenti a tutti i criteri elencati sono copiate e posizionate nell'intervallo di destinazione. Vedi screenshot:

Articoli correlati:
I migliori strumenti per la produttività in Office
Potenzia le tue competenze in Excel con Kutools per Excel e sperimenta un'efficienza mai vista prima. Kutools per Excel offre oltre300 funzionalità avanzate per aumentare la produttività e farti risparmiare tempo. Clicca qui per ottenere la funzione di cui hai più bisogno...
Office Tab porta le schede su Office e rende il tuo lavoro molto più semplice
- Abilita la modifica e lettura a schede in Word, Excel, PowerPoint, Publisher, Access, Visio e Project.
- Apri e crea più documenti in nuove schede della stessa finestra invece che in nuove finestre.
- Aumenta la produttività del50% e riduce centinaia di clic del mouse ogni giorno!
Tutti gli add-in Kutools. Un solo programma di installazione
La suite Kutools for Office include add-in per Excel, Word, Outlook & PowerPoint più Office Tab Pro, ideale per i team che lavorano su più app di Office.
- Suite tutto-in-uno — Add-in per Excel, Word, Outlook & PowerPoint + Office Tab Pro
- Un solo programma di installazione, una sola licenza — configurazione in pochi minuti (pronto per MSI)
- Funzionano meglio insieme — produttività ottimizzata su tutte le app Office
- Prova completa30 giorni — nessuna registrazione, nessuna carta di credito
- Massimo risparmio — costa meno rispetto all’acquisto singolo degli add-in