Come creare una finestra pop-up per l'inserimento di dati multipli in Excel?
Normalmente, è necessario digitare nelle celle una per una per riempire un intervallo di celle. Hai mai pensato di creare una finestra pop-up per l'inserimento di dati multipli quando si fa clic sulle celle in un intervallo specifico in Excel? Questo articolo ti mostrerà le soluzioni passo dopo passo.
Crea una finestra pop-up per l'inserimento di dati multipli con la funzione Form
Crea una finestra pop-up per l'inserimento di dati con una funzionalità straordinaria
Crea una finestra pop-up per l'inserimento di dati multipli con la funzione Form
La funzione Form integrata di Excel può aiutarti a risolvere il problema. Si prega di fare come segue.
1. Clicca su File > Opzioni per aprire la finestra delle Opzioni di Excel.
2. Nella finestra Opzioni di Excel, devi:
- 1) Clicca su Personalizza Barra delle funzioni nel riquadro sinistro;
- 2) Vai alla sezione delle schede, clicca su Nuova Scheda per creare una nuova scheda sulla barra multifunzione;
- 3) Fai clic con il tasto destro sulla nuova scheda creata nella casella Schede Principali e rinominala come desideri (qui ho rinominato questa scheda come Form). Poi clicca per selezionare Nuovo Gruppo sotto la scheda Form;
- 4) Seleziona Tutti i Comandi dall'elenco a discesa Scegli comandi da;
- 5) Trova e seleziona Form nella casella dei comandi;
- 6) Clicca sul pulsante Aggiungi per aggiungere il comando Form alla nuova scheda creata sotto un certo gruppo;
- 7) Clicca sul pulsante OK. Vedi screenshot:
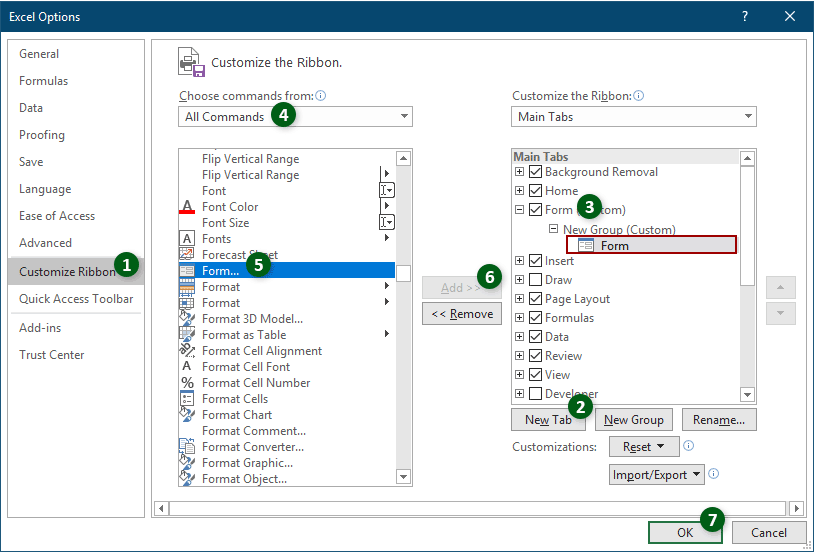
3. Quindi la scheda Form viene creata e aggiunta alla Barra multifunzione. Clicca su qualsiasi cella dell'intervallo in cui vuoi inserire i dati, clicca su Form (il nome che hai specificato al punto 2) > Form.

4. Nella finestra pop-up per l'inserimento dei dati, se vuoi creare nuovi dati nell'intervallo, clicca sul pulsante Nuovo, compila i campi e chiudi la finestra. Puoi utilizzare i pulsanti Trova Precedente e Trova Successivo per spostarti su e giù e modificare il valore delle celle esistenti secondo necessità.
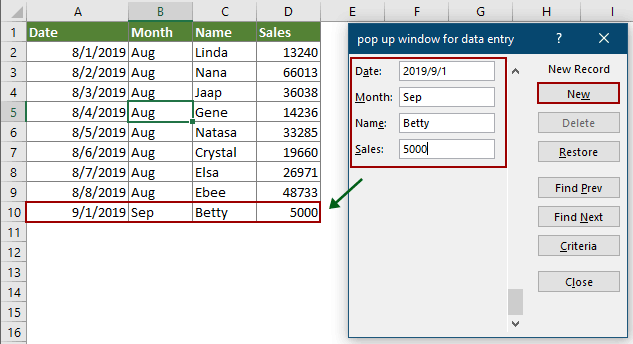
Crea una finestra pop-up per l'inserimento di dati con una funzionalità straordinaria
A volte, il contenuto della cella è troppo lungo da visualizzare, a meno di non espandere la dimensione della cella o ingrandire la Barra delle formule. Qui ti consiglio la funzionalità Enhanced Edit Bar di Kutools per Excel . Dopo aver abilitato questa funzionalità, una finestra verrà visualizzata facendo clic su una cella, e potrai visualizzare e modificare direttamente il contenuto della cella nella finestra.
Prima di applicare Kutools per Excel, scarica e installalo prima.
1. Seleziona Kutools > Visualizza > Barra delle formule avanzata per abilitare la funzionalità.
2. Quando fai clic su una cella, apparirà una finestra con tutto il contenuto elencato all'interno. Puoi visualizzare, aggiungere ed eliminare il contenuto nella finestra direttamente in base alle tue esigenze.
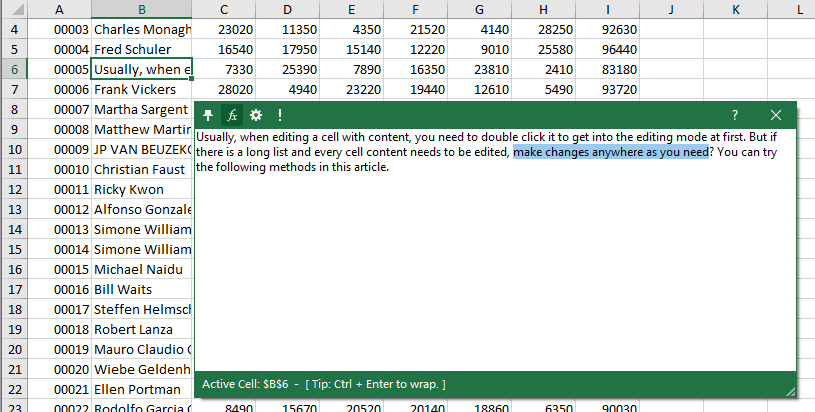
Se desideri provare gratuitamente (30-giorno) questa utility, fai clic per scaricarla e poi vai ad applicare il calcolo seguendo i passaggi sopra indicati.
Articoli correlati
Visualizza un calendario facendo clic su una cella specifica in Excel
Supponiamo che ci sia un intervallo di colonne in un foglio di lavoro in cui devi inserire e modificare frequentemente le date, ma è noioso inserire o cambiare manualmente la data ogni volta. Come inserire rapidamente le date senza digitare manualmente nell'intervallo di colonne? Questo articolo parla di come far apparire un calendario facendo clic sulle celle in un determinato intervallo, quindi inserire automaticamente la data nella cella selezionata dopo aver selezionato la data nel calendario.
Proteggi la formattazione delle celle ma permetti solo l'inserimento di dati in Excel
In molti casi, potresti dover proteggere la formattazione di un intervallo di celle e consentire solo l'inserimento di dati in Excel. Questo articolo fornisce tre metodi per raggiungere questo obiettivo.
I migliori strumenti per la produttività in Office
Potenzia le tue competenze in Excel con Kutools per Excel e sperimenta un'efficienza mai vista prima. Kutools per Excel offre oltre300 funzionalità avanzate per aumentare la produttività e farti risparmiare tempo. Clicca qui per ottenere la funzione di cui hai più bisogno...
Office Tab porta le schede su Office e rende il tuo lavoro molto più semplice
- Abilita la modifica e lettura a schede in Word, Excel, PowerPoint, Publisher, Access, Visio e Project.
- Apri e crea più documenti in nuove schede della stessa finestra invece che in nuove finestre.
- Aumenta la produttività del50% e riduce centinaia di clic del mouse ogni giorno!
Tutti gli add-in Kutools. Un solo programma di installazione
La suite Kutools for Office include add-in per Excel, Word, Outlook & PowerPoint più Office Tab Pro, ideale per i team che lavorano su più app di Office.
- Suite tutto-in-uno — Add-in per Excel, Word, Outlook & PowerPoint + Office Tab Pro
- Un solo programma di installazione, una sola licenza — configurazione in pochi minuti (pronto per MSI)
- Funzionano meglio insieme — produttività ottimizzata su tutte le app Office
- Prova completa30 giorni — nessuna registrazione, nessuna carta di credito
- Massimo risparmio — costa meno rispetto all’acquisto singolo degli add-in