Come convertire vero/falso in casella di controllo in Excel?
Ad esempio, hai una colonna piena di “VERO” e “FALSO” in un sondaggio e vuoi convertire vero in una casella di controllo selezionata e falso in una non selezionata. Come potresti gestirlo in Excel? Questo articolo ti presenta alcune soluzioni.
- Convertire vero/falso in segni di casella di controllo in Excel
- Convertire vero/falso in controlli casella di controllo con VBA
- Convertire vero/falso in controlli casella di controllo con uno strumento incredibile
- Altri articoli su inserimento, formattazione e modifica delle caselle di controllo...
Convertire vero/falso in segni di casella di controllo in Excel
Supponiamo di aver elencato numeri in due colonne; se il numero nella prima colonna è maggiore di quello nella seconda colonna, visualizza VERO, altrimenti visualizza FALSO come mostrato nello screenshot sottostante. Ora puoi cambiare la formula per convertire VERO o FALSO in segni di casella di controllo facilmente in Excel.
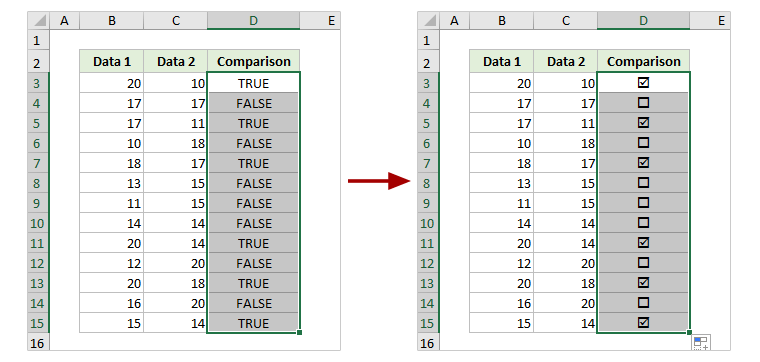
Cambia la formula originale in =SE(formula_originale,"þ","¨")
1. In questo caso, uso la formula =B3>C3 per confrontare i numeri in due colonne. Pertanto, cambierò la formula originale come segue, e poi trascinerò la maniglia di riempimento automatico verso altre celle.
=SE(B3>C3,"þ","¨")
2. Mantieni selezionate le celle della formula, fai clic con il tasto destro e seleziona Formato celle dal menu contestuale.
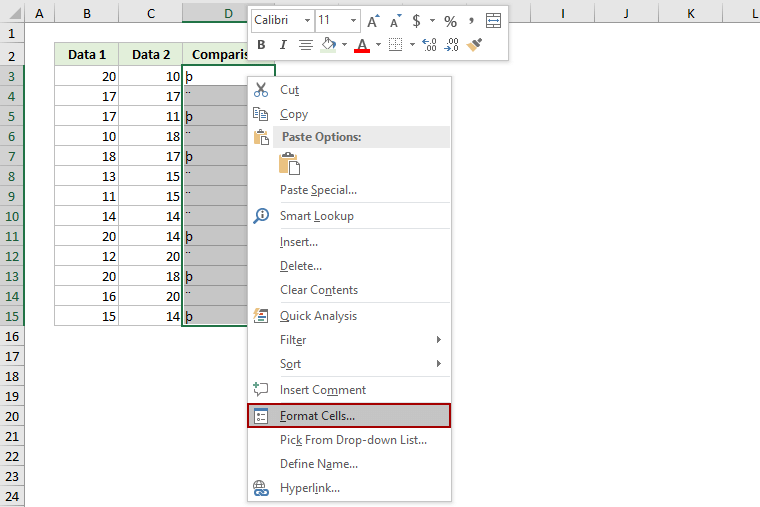
3. Nella finestra di dialogo Formato celle, vai alla scheda Carattere , seleziona Windings dall'elenco a discesa Carattere e fai clic sul pulsante OK.
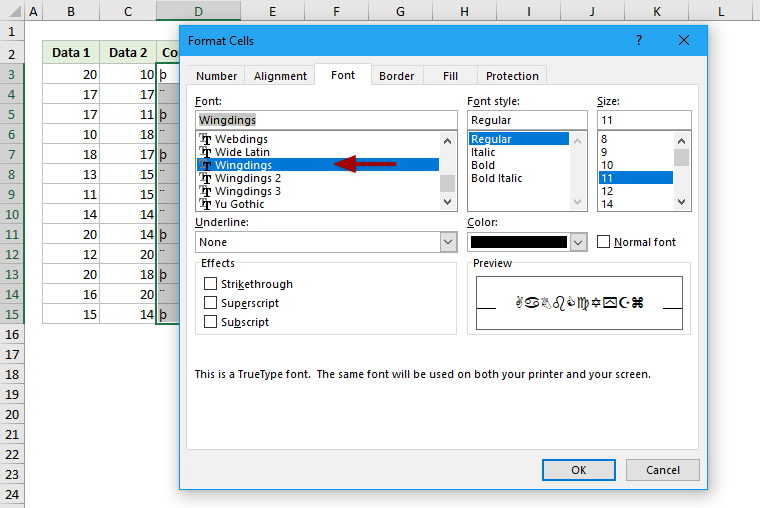
Ora vedrai che i caratteri speciali sono stati convertiti in caselle di controllo selezionate e non selezionate. Vedi screenshot:
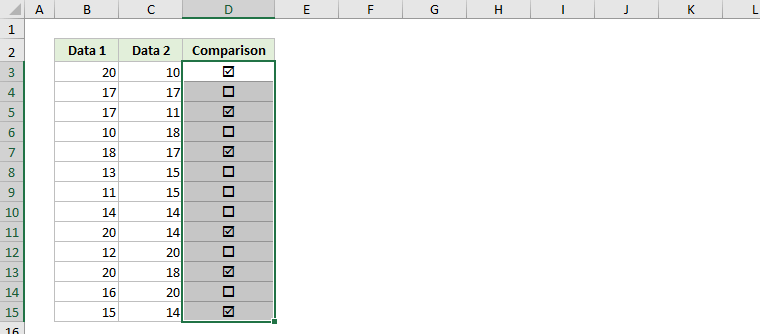
Note:
- Se digiti manualmente il testo “Vero” o “Falso” (le celle devono essere formattate come testo in anticipo), puoi cambiarli in caselle di controllo con questa formula =SE(D3="Vero","þ","¨").
- I segni delle caselle di controllo cambieranno automaticamente in base ai valori restituiti dalle formule originali.
Convertire vero/falso in controlli casella di controllo con VBA
Questa sezione introdurrà una macro VBA per convertire più valori vero e falso in controlli casella di controllo in Excel. Procedi come segue:
1. Seleziona le celle uguali a “VERO” e “FALSO” che desideri convertire in caselle di controllo.
2. Premi contemporaneamente i tasti Alt + F11 per aprire la finestra Microsoft Visual Basic for Applications.
3. Clicca su Inserisci > Modulo, quindi incolla il seguente codice VBA nella nuova finestra Modulo.
VBA: Converti VERO e FALSO in controlli casella di controllo in Excel
Sub ConvertTrueFalseToCheckbox()
Dim xCB As CheckBox
Dim xRg, xCell As Range
Application.ScreenUpdating = False
On Error Resume Next
Set xRg = Selection
For Each xCB In ActiveSheet.CheckBoxes
xCB.Delete
Next
For Each xCell In xRg
If (UCase(xCell.Value) = "TRUE") Or (UCase(xCell.Value) = "FALSE") Then
Set xCB = ActiveSheet.CheckBoxes.Add(xCell.Left, xCell.Top, cDblCheckboxWidth, xCell.Height)
xCB.Value = xCell.Value
xCB.LinkedCell = xCell.Address
xCB.Text = ""
End If
Next
Application.ScreenUpdating = True
End Sub4. Premi il tasto F5 o clicca sul pulsante Esegui per eseguire questa macro VBA.
Quindi vedrai che tutti i valori VERO e FALSO selezionati sono stati convertiti in controlli casella di controllo. VERO viene convertito in una casella di controllo selezionata, e FALSO in una casella di controllo non selezionata. Vedi screenshot:
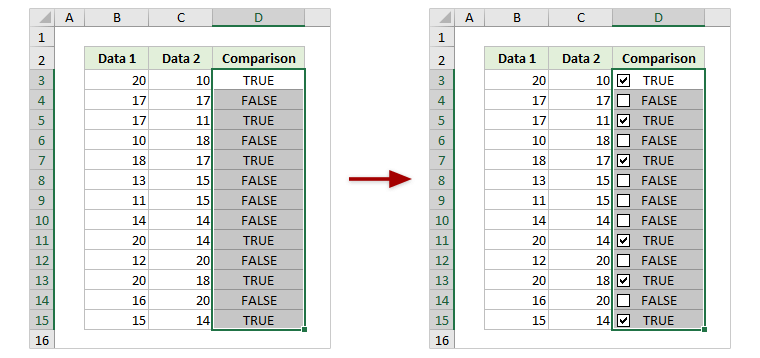
Note:
- Puoi selezionare o deselezionare queste caselle di controllo secondo necessità. Se selezioni una casella di controllo FALSO, FALSO cambierà automaticamente in VERO, e viceversa.
- Se applichi questa macro VBA alle celle delle formule (che restituiscono VERO e FALSO), le caselle di controllo cambieranno automaticamente in base ai valori restituiti dalle formule. Tuttavia, dopo aver selezionato o deselezionato manualmente queste caselle di controllo, non cambieranno più in base ai valori restituiti dalle formule.
Convertire vero/falso in controlli casella di controllo con uno strumento incredibile
Se hai installato Kutools per Excel, puoi utilizzare la sua funzione Inserimento in blocco Caselle di Controllo per inserire più controlli casella di controllo in massa con un solo clic in Excel.
Kutools per Excel - Include più di 300 strumenti utili per Excel. Prova gratuita completa di 60 giorni, nessuna carta di credito richiesta! Ottienilo ora
1. Seleziona le celle uguali a “VERO” e “FALSO” che desideri convertire in caselle di controllo, e clicca su Kutools > Inserisci > Inserimento in blocco Caselle di Controllo.

2. Ora un controllo casella di controllo è inserito in ogni cella selezionata. Puoi selezionare manualmente queste caselle di controllo secondo necessità.
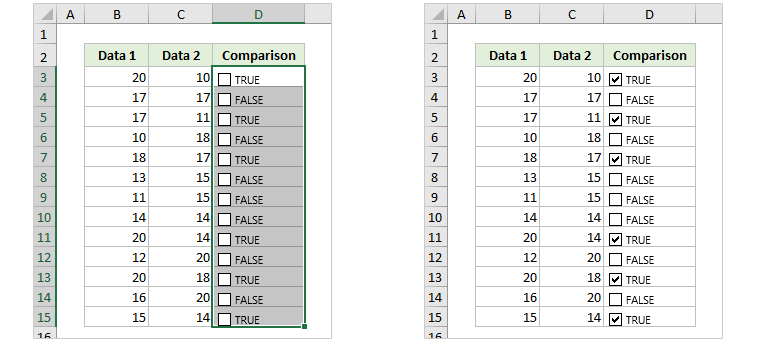
Articoli correlati:
I migliori strumenti per la produttività in Office
Potenzia le tue competenze in Excel con Kutools per Excel e sperimenta un'efficienza mai vista prima. Kutools per Excel offre oltre300 funzionalità avanzate per aumentare la produttività e farti risparmiare tempo. Clicca qui per ottenere la funzione di cui hai più bisogno...
Office Tab porta le schede su Office e rende il tuo lavoro molto più semplice
- Abilita la modifica e lettura a schede in Word, Excel, PowerPoint, Publisher, Access, Visio e Project.
- Apri e crea più documenti in nuove schede della stessa finestra invece che in nuove finestre.
- Aumenta la produttività del50% e riduce centinaia di clic del mouse ogni giorno!
Tutti gli add-in Kutools. Un solo programma di installazione
La suite Kutools for Office include add-in per Excel, Word, Outlook & PowerPoint più Office Tab Pro, ideale per i team che lavorano su più app di Office.
- Suite tutto-in-uno — Add-in per Excel, Word, Outlook & PowerPoint + Office Tab Pro
- Un solo programma di installazione, una sola licenza — configurazione in pochi minuti (pronto per MSI)
- Funzionano meglio insieme — produttività ottimizzata su tutte le app Office
- Prova completa30 giorni — nessuna registrazione, nessuna carta di credito
- Massimo risparmio — costa meno rispetto all’acquisto singolo degli add-in