Come inserire un'immagine trascinandola e rilasciandola in Excel?
Potrebbe essere facile e veloce inserire un'immagine da un file in un foglio di lavoro di Excel trascinandola e rilasciandola. Tuttavia, Excel non supporta il trascinamento e il rilascio di immagini da Esplora File.
Se ritieni che la funzione Inserisci Immagine non sia abbastanza comoda per te, ti consiglio di trascinare e rilasciare da altre posizioni.
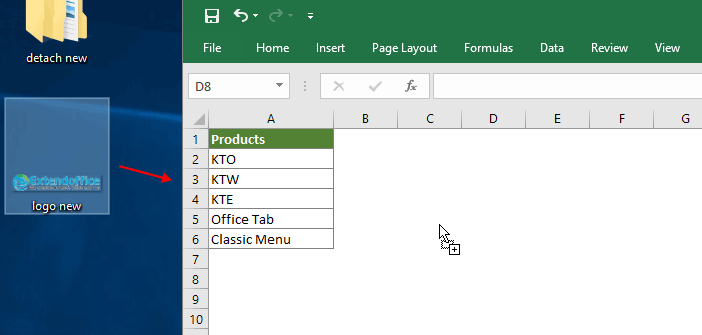
Inserisci immagine trascinandola e rilasciandola con l'aiuto di un documento Word
Altri tutorial per le immagini…
Inserisci immagine trascinandola e rilasciandola con l'aiuto di un documento Word
Il documento Microsoft Word supporta il trascinamento e il rilascio di immagini da Esplora File.
1. Seleziona l'immagine, trascinala e rilasciala in un documento Word.
2. Seleziona l'immagine nel documento Word, quindi trascinala e rilasciala nel foglio di lavoro di Excel. Guarda la demo qui sotto:
Articoli correlati
Blocca immagine all'interno di una cella in Excel
In alcuni casi, potresti aver bisogno di bloccare un'immagine a una cella in modo che l'immagine si sposti insieme alla cella quando regoli la dimensione della cella. Questo articolo ti mostrerà come farlo nei dettagli.
Elimina facilmente tutte le immagini o altri oggetti in Excel
Se desideri eliminare tutte le immagini da Microsoft Excel, potrebbe essere dispendioso in termini di tempo selezionare ogni immagine ed eliminarle una per una. I trucchi in questo articolo possono semplificarti il lavoro per eliminare tutte le immagini.
Inserisci più immagini e ridimensionale contemporaneamente in Excel
È facile inserire un'immagine in Excel, ma se hai bisogno di inserire più immagini contemporaneamente per risparmiare tempo, come puoi fare? I metodi in questo articolo possono aiutarti.
Inserisci un'immagine dinamicamente in una cella basata sul valore della cella in Excel
In molti casi, potresti aver bisogno di inserire un'immagine dinamicamente in una cella basata sul valore della cella. Ad esempio, vuoi che le immagini corrispondenti cambino dinamicamente con i diversi valori che inserisci in una cella specifica. Oppure inserire le immagini corrispondenti in celle correlate semplicemente in base al valore delle celle. Questo articolo ti mostrerà come raggiungere questi obiettivi.
Seleziona facilmente tutti gli oggetti (immagini e grafici) in Excel
Come selezioni tutti gli oggetti, come tutte le immagini e tutti i grafici in Excel? Questo articolo introduce metodi ingegnosi per selezionare facilmente tutti gli oggetti, immagini e grafici nel foglio di lavoro attivo in Excel.
I migliori strumenti per la produttività in Office
Potenzia le tue competenze in Excel con Kutools per Excel e sperimenta un'efficienza mai vista prima. Kutools per Excel offre oltre300 funzionalità avanzate per aumentare la produttività e farti risparmiare tempo. Clicca qui per ottenere la funzione di cui hai più bisogno...
Office Tab porta le schede su Office e rende il tuo lavoro molto più semplice
- Abilita la modifica e lettura a schede in Word, Excel, PowerPoint, Publisher, Access, Visio e Project.
- Apri e crea più documenti in nuove schede della stessa finestra invece che in nuove finestre.
- Aumenta la produttività del50% e riduce centinaia di clic del mouse ogni giorno!
Tutti gli add-in Kutools. Un solo programma di installazione
La suite Kutools for Office include add-in per Excel, Word, Outlook & PowerPoint più Office Tab Pro, ideale per i team che lavorano su più app di Office.
- Suite tutto-in-uno — Add-in per Excel, Word, Outlook & PowerPoint + Office Tab Pro
- Un solo programma di installazione, una sola licenza — configurazione in pochi minuti (pronto per MSI)
- Funzionano meglio insieme — produttività ottimizzata su tutte le app Office
- Prova completa30 giorni — nessuna registrazione, nessuna carta di credito
- Massimo risparmio — costa meno rispetto all’acquisto singolo degli add-in