Come unire i testi in una colonna senza duplicati in Excel?
Sapete come unire i testi da una colonna in una cella senza duplicati in Excel? E cosa fare se si vuole unire i testi in una colonna senza duplicati basandosi su un valore di cella specifico? Questo articolo fornisce metodi per risolvere questi problemi.
Unire i testi in una colonna senza duplicati con una formula
Unire i testi in una colonna senza duplicati basandosi sul valore di un'altra cella con il codice VBA
Unire facilmente i testi in una colonna basandosi sul valore di un'altra cella con uno strumento incredibile
Altri tutorial per combinare celle…
Unire i testi in una colonna senza duplicati con una formula
Come mostrato nello screenshot sottostante, volete unire i testi nella colonna A in una singola cella senza duplicati. Procedete come segue.

1. Selezionate una cella vuota, copiate la seguente formula al suo interno e premete contemporaneamente i tasti Alt + Shift + Enter.
=TEXTJOIN(", ", TRUE, IF(MATCH(A2:A12, A2:A12, 0)=MATCH(ROW(A2:A12), ROW(A2:A12)), A2:A12, ""))
Nota: Nella formula, “, ” è il separatore dei testi combinati; A2:A12 sono le celle della colonna che desiderate unire. Modificateli secondo necessità.

Ora i testi nella colonna specificata sono stati uniti senza duplicati.
Unire i testi in una colonna senza duplicati basandosi sul valore di un'altra cella con il codice VBA
A volte potreste dover unire i testi in una colonna senza duplicati basandovi sul valore di un'altra cella, come mostrato nello screenshot sottostante. Potete farlo come segue.
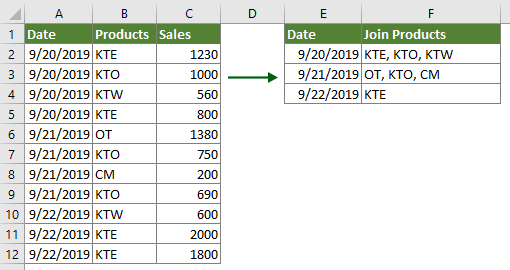
1. Nel foglio di lavoro contenente i testi che desiderate unire, premete i tasti Alt + F11 per aprire la finestra Microsoft Visual Basic for Applications.
2. Nella finestra Microsoft Visual Basic for Applications, cliccate su Inserisci > Modulo, quindi copiate il seguente codice VBA nella finestra del codice del Modulo.
Codice VBA: Unire i testi in una colonna senza duplicati basandosi sul valore di un'altra cella
Sub JoinTextsWithoutDuplicates()
'Updated by Extendoffice 20190924
Dim xRg As Range
Dim xArr As Variant
Dim xCell As Range
Dim xTxt As String
Dim I As Long
Dim xDic As Object
Dim xValue
Dim xStr, xStrValue As String
Dim xB As Boolean
On Error Resume Next
xTxt = ActiveWindow.RangeSelection.Address
Set xRg = Application.InputBox("Please select the data range", "Kutools for Excel", xTxt, , , , , 8)
Set xRg = Application.Intersect(xRg, xRg.Worksheet.UsedRange)
If xRg Is Nothing Then Exit Sub
If xRg.Areas.Count > 1 Then
MsgBox "Does not support multiple selections", , "Kutools for Excel"
Exit Sub
End If
If xRg.Columns.Count <> 2 Then
MsgBox "There must be only two columns in the selected range", , "Kutools for Excel"
Exit Sub
End If
xArr = xRg
Set xDic = CreateObject("Scripting.Dictionary")
xDic.CompareMode = 1
For I = 1 To UBound(xArr)
If Not xDic.Exists(xArr(I, 1)) Then
xDic.Item(xArr(I, 1)) = xDic.Count + 1
xArr(xDic.Count, 1) = xArr(I, 1)
xArr(xDic.Count, 2) = xArr(I, 2)
Else
xStrValue = xArr(I, 2)
xB = True
For Each xStr In Split(xArr(xDic.Item(xArr(I, 1)), 2), ",")
If xStr = xStrValue Then
xB = False
Exit For
End If
Next
If xB Then
xArr(xDic.Item(xArr(I, 1)), 2) = xArr(xDic.Item(xArr(I, 1)), 2) & "," & xArr(I, 2)
End If
End If
Next
Sheets.Add.Cells(1).Resize(xDic.Count, 2).Value = xArr
End Sub3. Premete il tasto F5 per eseguire il codice. Nella finestra di dialogo Kutools for Excel che appare, selezionate l'intervallo che include sia i valori su cui baserete l'unione dei testi sia i testi che desiderate unire, quindi cliccate sul pulsante OK.

Successivamente, i valori univoci vengono estratti e i loro corrispondenti testi univoci in un'altra colonna vengono uniti e posizionati in un nuovo foglio di lavoro.
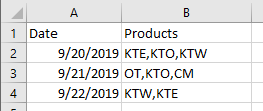
Unire facilmente i testi in una colonna basandosi sul valore di un'altra cella con uno strumento incredibile
Prima di applicare Kutools per Excel, scarica e installalo prima.
Nota: Poiché l'utilità verrà applicata direttamente nell'intervallo originale, fate una copia dei dati originali prima di applicare l'operazione seguente.
1. Selezionate l'intervallo (includendo i testi che desiderate unire e il valore su cui baserete l'unione dei testi), cliccate su Kutools > Unisci & Dividi > Unione avanzata righe.
2. Nella finestra di dialogo Unione avanzata righe, procedete come segue:
- Selezionate la colonna contenente i valori su cui baserete l'unione dei testi e cliccate su Chiave principale;
- Selezionate la colonna contenente i testi che desiderate unire in una cella e cliccate su Unisci > Virgola;
- Se ci sono altre colonne rimaste, specificate le condizioni per esse. In questo caso, seleziono la colonna Vendite e seleziono Calcola > Somma.
- Cliccate sul pulsante OK. Vedere lo screenshot:

Successivamente, potrete vedere che tutti i testi nella colonna specificata sono stati uniti basandosi sulla colonna chiave. Vedere lo screenshot:
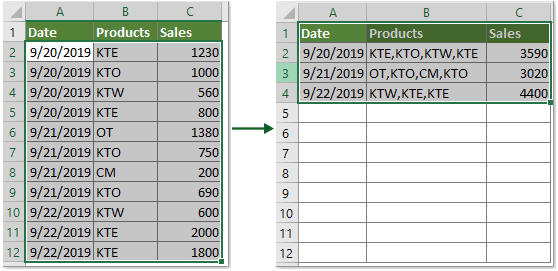
Se desideri provare gratuitamente (30-giorno) questa utility, fai clic per scaricarla e poi vai ad applicare il calcolo seguendo i passaggi sopra indicati.
Articoli correlati
Combinare righe duplicate e sommare i valori in Excel
In Excel, potreste incontrare spesso questo problema, quando avete un intervallo di dati che contiene alcune voci duplicate, e volete combinare i dati duplicati e sommare i valori corrispondenti in un'altra colonna, come potreste risolvere questo problema? Provate i metodi descritti in questo articolo.
Combinare più celle in una cella con spazi, virgole o altri separatori in Excel
Quando combinate le celle da più colonne o righe in una singola cella, i dati combinati potrebbero non essere separati da nulla. Ma se volete separarli con segni specifici, come spazi, virgole, punto e virgola o altri, come potete fare? Questo tutorial vi introdurrà alcuni metodi.
Concatenare celle mantenendo la formattazione numerica/data in Excel
Potreste aver notato che quando applichiamo la funzione CONCATENA in Excel, il formato data (2014-01-03) e il formato numerico come il formato valuta ($734.7), il formato percentuale (48.9%), i decimali (24.5000), ecc. vengono rimossi e mostrati come numeri generici nei risultati della concatenazione. In questo articolo proponiamo diverse soluzioni alternative per concatenare dati mantenendo la formattazione data o numerica in Excel.
Invertire la funzione concatena in Excel
Come tutti sappiamo, la funzione Concatena in Excel può aiutarci a combinare più celle in una sola cella, ma a volte volete fare l'opposto della funzione Concatena, ovvero non combinare le celle, ma dividere il valore di una cella in più celle separate. I metodi in questo articolo vi aiuteranno a risolvere il problema.
Concatenare celle se esiste lo stesso valore in un'altra colonna in Excel
Questo articolo fornisce metodi per aiutarvi a concatenare facilmente le celle se esiste lo stesso valore in un'altra colonna in Excel.
I migliori strumenti per la produttività in Office
Potenzia le tue competenze in Excel con Kutools per Excel e sperimenta un'efficienza mai vista prima. Kutools per Excel offre oltre300 funzionalità avanzate per aumentare la produttività e farti risparmiare tempo. Clicca qui per ottenere la funzione di cui hai più bisogno...
Office Tab porta le schede su Office e rende il tuo lavoro molto più semplice
- Abilita la modifica e lettura a schede in Word, Excel, PowerPoint, Publisher, Access, Visio e Project.
- Apri e crea più documenti in nuove schede della stessa finestra invece che in nuove finestre.
- Aumenta la produttività del50% e riduce centinaia di clic del mouse ogni giorno!
Tutti gli add-in Kutools. Un solo programma di installazione
La suite Kutools for Office include add-in per Excel, Word, Outlook & PowerPoint più Office Tab Pro, ideale per i team che lavorano su più app di Office.
- Suite tutto-in-uno — Add-in per Excel, Word, Outlook & PowerPoint + Office Tab Pro
- Un solo programma di installazione, una sola licenza — configurazione in pochi minuti (pronto per MSI)
- Funzionano meglio insieme — produttività ottimizzata su tutte le app Office
- Prova completa30 giorni — nessuna registrazione, nessuna carta di credito
- Massimo risparmio — costa meno rispetto all’acquisto singolo degli add-in