Rinomina in blocco più collegamenti ipertestuali contemporaneamente in Excel
In Excel, i collegamenti ipertestuali sono composti da due parti: l'indirizzo del collegamento e il testo visualizzato. A volte, potrebbe essere necessario rinominare il testo visualizzato di tutti i collegamenti ipertestuali. Questa guida ti illustrerà tre metodi per rinominare i collegamenti ipertestuali in diversi scenari:
- Rinomina i collegamenti ipertestuali in base al testo di un'altra colonna
- Rinomina tutti i collegamenti ipertestuali con lo stesso testo visualizzato
- Utilizzo di Kutools AI per rinominare automaticamente i collegamenti ipertestuali
Rinomina i collegamenti ipertestuali in base al testo di un'altra colonna
Se è necessario modificare il testo visualizzato dei collegamenti ipertestuali in base ai valori di un'altra colonna, è possibile utilizzare la seguente formula:
=HYPERLINK(A1, B1)- In questa formula, "A1" è l'indirizzo del collegamento, mentre "B1" è il testo che verrà visualizzato.
- Prima di iniziare, assicurati di avere preparato il nuovo testo visualizzato in un'altra colonna. In questo caso, ho inserito il testo visualizzato nell'intervallo B1:B3.
Dopo aver inserito questa formula, premi il tasto "Invio" e trascina la maniglia di riempimento automatico sulle celle per applicare la formula.

Rinomina tutti i collegamenti ipertestuali con lo stesso testo visualizzato
Se desideri uniformare il testo visualizzato per tutti i collegamenti ipertestuali, puoi utilizzare la funzione "Trova e Sostituisci":
1. Seleziona tutti i collegamenti ipertestuali di cui vuoi cambiare il testo visualizzato e premi "Ctrl + H" per aprire la finestra di dialogo "Trova e Sostituisci".
2. Fai clic sul pulsante "Opzioni" per espandere la finestra di dialogo, quindi seleziona "Formato".
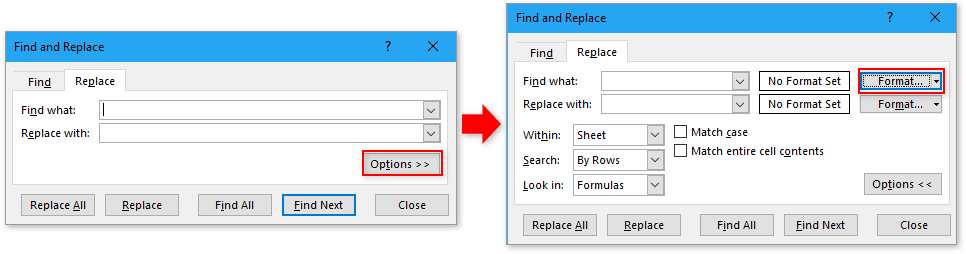
3. Nella finestra di dialogo "Trova Formato", sotto la scheda "Carattere", scegli "Singolo" dall'elenco a discesa "Sottolineato". Fai clic su "OK" per tornare alla finestra di dialogo "Trova e Sostituisci".

4. Nella casella "Trova cosa", digita *, e nella casella "Sostituisci con", inserisci il nuovo testo visualizzato desiderato. Fai clic su "Sostituisci tutto", poi su "OK" > "Chiudi" per chiudere tutte le finestre di dialogo.
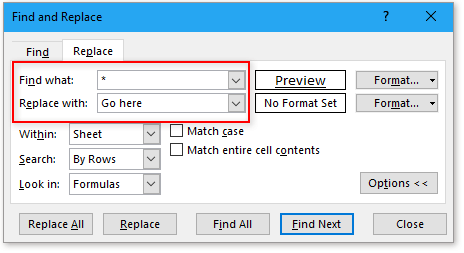
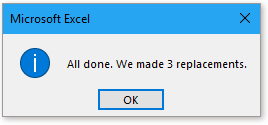
Ora, tutti i collegamenti ipertestuali sono stati rinominati con lo stesso testo.
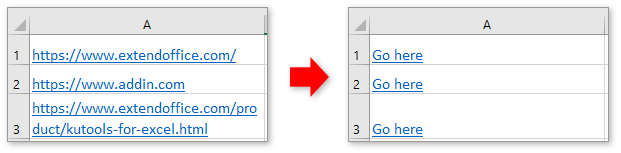
Utilizzo di Kutools AI per rinominare automaticamente i collegamenti ipertestuali
"Kutools AI" offre un'alternativa conveniente che semplifica la gestione dei collegamenti ipertestuali in Excel. Questo strumento di automazione può gestire efficacemente entrambi gli scenari descritti sopra, riducendo la necessità di sforzo manuale e migliorando l'accuratezza.
Dopo aver installato Kutools per Excel, seleziona "Kutools AI" > "AI Assistant" per aprire il riquadro "Assistente AI di KUTOOLS"
Utilizzo di Kutools AI per rinominare i collegamenti ipertestuali in base al testo di un'altra colonna
- Dopo aver preparato il testo di sostituzione in un'altra colonna, come B2:B4 in questo caso. Digita semplicemente il seguente comando nella casella di testo del riquadro "Assistente AI di KUTOOLS" e premi il tasto "Invio" per inviarlo a Kutools AI. Per favore, sostituisci il testo visualizzato dei collegamenti ipertestuali nella colonna A con il testo della cella adiacente nella colonna B.

- Kutools AI ti chiederà conferma per eseguire l'operazione. Una volta che fai clic su "Esegui", i testi visualizzati dei collegamenti ipertestuali verranno sostituiti secondo le tue specifiche, in modo rapido e preciso.

Risultato

Utilizzo di Kutools AI per rinominare tutti i collegamenti ipertestuali selezionati con lo stesso testo visualizzato
Per rinominare tutti i collegamenti ipertestuali selezionati con lo stesso testo visualizzato tramite Kutools AI, puoi procedere nel seguente modo.
Seleziona i collegamenti ipertestuali che richiedono la rinomina e invia il seguente comando all'"Assistente AI di KUTOOLS". Poi fai clic su "Esegui".

La rinomina di più collegamenti ipertestuali in Excel può semplificare i tuoi fogli di calcolo e migliorarne la leggibilità, soprattutto quando si lavora con grandi set di dati o presentazioni. Che tu stia aggiornando i collegamenti ipertestuali in base ai dati associati in un'altra colonna o standardizzando tutti i collegamenti con lo stesso testo visualizzato, questi metodi offrono soluzioni efficienti. Padroneggiando queste tecniche, puoi assicurarti che i tuoi documenti Excel siano sia funzionali che professionalmente formattati.
Clicca per scaricare il file di esempio
Crea rapidamente un collegamento ipertestuale a un foglio di lavoro specifico in un altro file di lavoro
In Excel, possiamo creare un collegamento ipertestuale a un indirizzo web per aprire rapidamente il sito web facendo clic, ma hai mai provato a creare un collegamento ipertestuale a un foglio di lavoro specifico in un altro file di lavoro? In questo articolo, potresti trovare la soluzione.
Crea un collegamento ipertestuale a un grafico in Excel
In Excel, creare un collegamento ipertestuale è facile per la maggior parte degli utenti, ma hai mai provato a creare un collegamento ipertestuale a un grafico in Excel, il che significa fare clic su un valore e collegarsi a un grafico in un altro foglio? Generalmente, non c'è modo di creare direttamente un collegamento ipertestuale a un grafico, ma qui, in questo articolo, ti presenterò un metodo interessante per risolvere il problema.
Impedisci/disattiva i collegamenti ipertestuali automatici in Excel
Come sappiamo tutti, Excel crea automaticamente collegamenti ipertestuali cliccabili quando inseriamo indirizzi web nelle celle. Forse, a volte, ciò può risultare fastidioso. Oggi, ti presenterò alcuni trucchi rapidi per impedire i collegamenti ipertestuali automatici in Excel.
Converti più indirizzi email in collegamenti ipertestuali in Excel
Se hai un elenco di indirizzi email in formato testo semplice in un foglio di lavoro e vuoi convertire questi indirizzi email in collegamenti ipertestuali in modo da poter inviare email facendo clic sugli indirizzi. Certo, puoi convertirli in indirizzi email con collegamenti ipertestuali, ma questo metodo potrebbe diventare noioso se ci sono più indirizzi da convertire. In questo articolo, parlerò di alcuni buoni trucchi per affrontare questa attività.
I migliori strumenti per la produttività di Office
Kutools per Excel risolve la maggior parte dei tuoi problemi e aumenta la tua produttività dell'80%
- Barra delle formule super (modifica facilmente più righe di testo e formule); Layout di lettura (leggi ed edita facilmente un gran numero di celle); Incolla in un intervallo filtrato...
- Unisci celle/righe/colonne mantenendo i dati; Dividi il contenuto delle celle; Combina righe duplicate e somma/media... Prevenire celle duplicate; Confronta intervalli...
- Seleziona righe duplicate o uniche; Seleziona righe vuote (tutte le celle sono vuote); Super Trova e Trova approssimativa in molte cartelle di lavoro; Selezione casuale...
- Copia esatta di più celle senza cambiare il riferimento della formula; Crea automaticamente riferimenti a più fogli; Inserisci punti elenco, caselle di controllo e altro...
- Preferiti e inserimento rapido di formule, intervalli, grafici e immagini; Crittografa celle con password; Crea elenco di invio e invia email...
- Estrai testo, aggiungi testo, rimuovi caratteri in una posizione specifica, rimuovi spazio; Crea e stampa statistiche pagina dati; Converti tra contenuto delle celle e commenti...
- Super Filtri (salva e applica schemi di filtro ad altri fogli); Ordinamento avanzato per mese/settimana/giorno, frequenza e altro; Filtro speciale per grassetto, corsivo...
- Unisci cartelle di lavoro e fogli di lavoro; Unisci tabelle basandoti su colonne chiave; Suddividi dati in più fogli; Conversione batch di xls, xlsx e PDF...
- Raggruppamento tabella pivot per numero di settimana, giorno della settimana e altro... Mostra celle sbloccate, celle bloccate con colori diversi; Evidenziazione celle che hanno formula/nome...

- Abilita la modifica e la lettura a schede in Word, Excel, PowerPoint, Publisher, Access, Visio e Project.
- Apri e crea documenti multipli in nuove schede della stessa finestra, anziché in nuove finestre.
- Aumenta la tua produttività del 50%, e riduce centinaia di clic del mouse ogni giorno!


