Come creare rapidamente un grafico a waffle in Excel?
Un grafico a waffle è anche chiamato grafico a torta quadrato e funziona su base percentuale, dove un quadrato rappresenta l'uno percento del totale, come mostrato nello screenshot seguente. In questo articolo, parlerò di come creare un grafico a waffle in un foglio di lavoro di Excel.
Crea rapidamente un grafico a waffle in Excel
Crea rapidamente un grafico a waffle in Excel
Sfortunatamente, non c'è un grafico a waffle nell'elenco dei grafici predefiniti di Excel, quindi, segui i passaggi successivi per creare un grafico a waffle.
1. Prima di tutto, seleziona 10 righe e 10 colonne e ridimensionale per farle sembrare una griglia come mostrato nei grafici a waffle, quindi inserisci un valore percentuale che desideri utilizzare per il grafico a waffle, vedi screenshot:

2. Successivamente, dovresti inserire valori dallo 0% al 100% nelle celle a partire dalla prima cella dell'ultima riga della griglia. Puoi utilizzare la formula sottostante per inserire le percentuali da 1% a 100% nella griglia in una volta sola.
Nota: Inserisci questa formula nella prima cella dell'ultima riga, quindi trascina la maniglia di riempimento verso destra e poi verso l'alto per applicare questa formula a tutte le celle della griglia. A11 è la prima cella dell'ultima riga, puoi cambiarla secondo necessità.

3. Dopo aver ottenuto il risultato, mantenendo selezionate le celle con la formula, fai clic su Stile Percentuale sotto la scheda Home per cambiare i valori in valori percentuali, vedi screenshot:

4. Quindi, seleziona i valori percentuali e fai clic su Home > Formattazione Condizionale > Nuova Regola, vedi screenshot:

5. Nella finestra di dialogo Nuova Regola di Formattazione, esegui le seguenti operazioni:
- (1.) Seleziona l'opzione Formatta solo celle che contengono nella casella di selezione Tipo di Regola;
- (2.) Quindi, specifica il valore della cella compreso tra 0 e L2 (L2 è la cella collegata al grafico a waffle) sotto la sezione Formatta solo celle con;
- (3.) Infine, fai clic sul pulsante Formato, nella finestra di dialogo Formato Celle, seleziona lo stesso colore di riempimento e colore del carattere per rendere invisibile il valore della cella.

6. Quindi, fai clic sul pulsante OK e otterrai lo screenshot seguente:
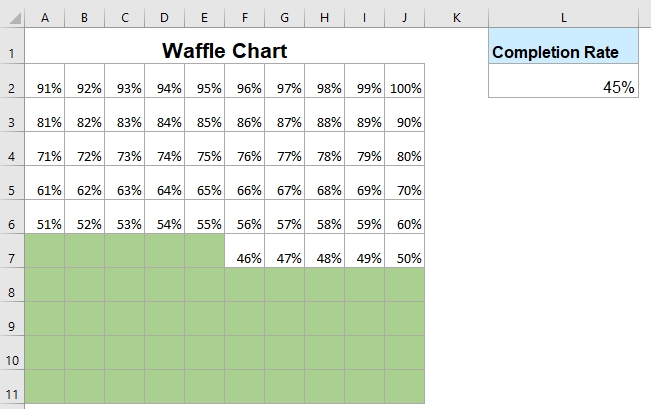
7. Dopodiché, seleziona le 100 celle della griglia e formatta le celle con lo stesso colore di riempimento e colore del carattere (il colore deve essere più chiaro rispetto al colore nella formattazione condizionale), vedi screenshot:

8. Dopo aver creato il grafico a waffle principale, devi inserire un'etichetta per il grafico. Fai clic su Inserisci > Casella di Testo > Disegna Casella di Testo Orizzontale e disegna una casella di testo.
9. Dopo aver inserito la casella di testo, selezionala e inserisci la formula: =$L$2 nella barra delle formule, quindi premi il tasto Invio, vedi screenshot:
Nota: L2 è la cella collegata al grafico a waffle.
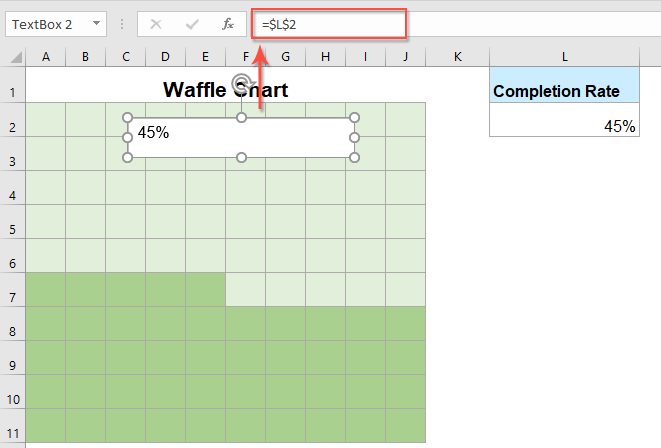
10. Trascina quindi la casella di testo per posizionarla sul grafico a waffle, dopodiché dovresti formattare la casella di testo senza riempimento e senza contorno, e modificare la dimensione e il colore del carattere per il valore all'interno della casella di testo. Il grafico a waffle verrà creato correttamente come mostrato nello screenshot qui sotto:
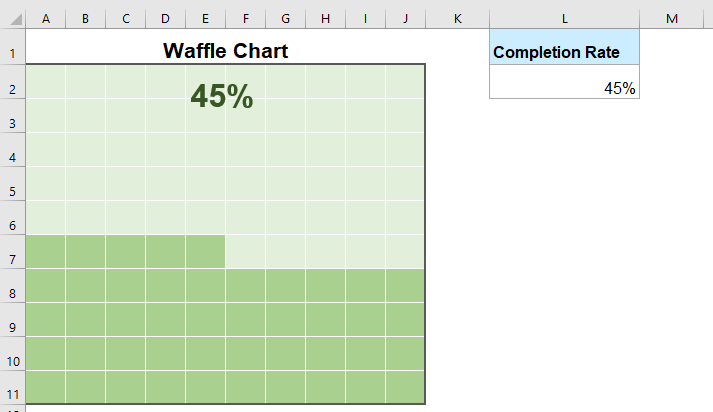
Nota: Puoi impostare tutti i bordi per le celle e specificare un colore per essi secondo necessità.
Altri articoli correlati:
- Crea un Grafico a Gradini in Excel
- Un grafico a gradini viene utilizzato per mostrare i cambiamenti avvenuti a intervalli irregolari ed è una versione estesa di un grafico a linee. Tuttavia, non c'è un modo diretto per crearlo in Excel. In questo articolo, parlerò di come creare un grafico a gradini passo dopo passo in un foglio di lavoro di Excel.
- Crea un Grafico a Barre dalle Celle Sì/No in Excel
- Se hai un report che contiene le risposte Sì e No, e ora devi creare un grafico basato su queste risposte Sì e No. Come potresti completare questo lavoro in Excel?
- Crea un Grafico Sparkline Vittoria/Perdita in Excel
- In Excel, un grafico vittoria/perdita visualizza valori positivi e negativi con colori diversi che possono aiutarti a vedere le tendenze di più dati. In questo articolo, parlerò di come creare un semplice grafico sparkline vittoria/perdita nelle celle.
- Crea un Grafico a Barre di Progresso in Excel
- In Excel, un grafico a barre di progresso può aiutarti a monitorare il progresso verso un obiettivo come mostrato nello screenshot seguente. Ma, come potresti creare un grafico a barre di progresso in un foglio di lavoro di Excel?
I migliori strumenti per la produttività di Office
Kutools per Excel risolve la maggior parte dei tuoi problemi e aumenta la tua produttività dell'80%
- Barra delle formule super (modifica facilmente più righe di testo e formule); Layout di lettura (leggi ed edita facilmente un gran numero di celle); Incolla in un intervallo filtrato...
- Unisci celle/righe/colonne mantenendo i dati; Dividi il contenuto delle celle; Combina righe duplicate e somma/media... Prevenire celle duplicate; Confronta intervalli...
- Seleziona righe duplicate o uniche; Seleziona righe vuote (tutte le celle sono vuote); Super Trova e Trova approssimativa in molte cartelle di lavoro; Selezione casuale...
- Copia esatta di più celle senza cambiare il riferimento della formula; Crea automaticamente riferimenti a più fogli; Inserisci punti elenco, caselle di controllo e altro...
- Preferiti e inserimento rapido di formule, intervalli, grafici e immagini; Crittografa celle con password; Crea elenco di invio e invia email...
- Estrai testo, aggiungi testo, rimuovi caratteri in una posizione specifica, rimuovi spazio; Crea e stampa statistiche pagina dati; Converti tra contenuto delle celle e commenti...
- Super Filtri (salva e applica schemi di filtro ad altri fogli); Ordinamento avanzato per mese/settimana/giorno, frequenza e altro; Filtro speciale per grassetto, corsivo...
- Unisci cartelle di lavoro e fogli di lavoro; Unisci tabelle basandoti su colonne chiave; Suddividi dati in più fogli; Conversione batch di xls, xlsx e PDF...
- Raggruppamento tabella pivot per numero di settimana, giorno della settimana e altro... Mostra celle sbloccate, celle bloccate con colori diversi; Evidenziazione celle che hanno formula/nome...

- Abilita la modifica e la lettura a schede in Word, Excel, PowerPoint, Publisher, Access, Visio e Project.
- Apri e crea documenti multipli in nuove schede della stessa finestra, anziché in nuove finestre.
- Aumenta la tua produttività del 50%, e riduce centinaia di clic del mouse ogni giorno!
