Come creare un pittogramma (grafico con immagini) in Excel?
Normalmente, quando si crea un grafico in Excel, è possibile utilizzare immagini per rappresentare oggetti invece di barre o linee per rendere il grafico più comprensibile. Questo tutorial fornisce una guida passo-passo per aiutarti a creare facilmente un pittogramma in Excel.
Crea un pittogramma in Excel
Altri tutorial sui grafici…
Crea un pittogramma in Excel
Ecco come procedere per creare un pittogramma in Excel.
1. Prima di creare il pittogramma, devi salvare le immagini corrispondenti per rappresentare gli oggetti sul tuo computer.
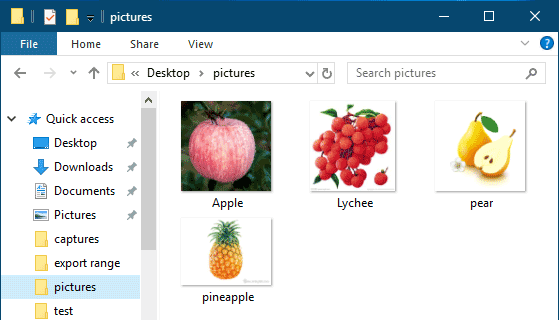
2. Seleziona l'intervallo di dati che utilizzerai per creare il grafico, vai alla scheda Inserisci e poi clicca su Inserisci Grafico a Colonne o a Barre > Colonna Raggruppata. Vedi screenshot:
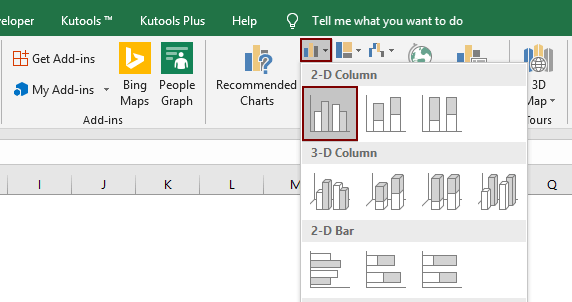
3. Seleziona una barra dati nel grafico (qui seleziono la serie Apple), fai clic con il tasto destro del mouse e seleziona Formato Serie Dati dal menu contestuale.
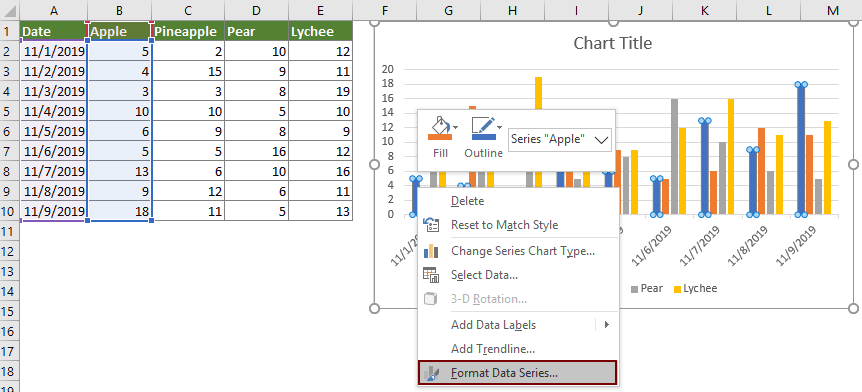
4. Nel riquadro Formato Serie Dati, devi configurare come segue.
- 4.1 Vai alla scheda Riempimento e Linea;
- 4.2 Espandi la Riempimento sezione, scegli l'Riempimento con Immagine o Trama opzione;
- 4.3 Clicca sul pulsante Inserisci. Vedi screenshot:

5. Nella finestra di dialogo Inserisci Immagini, clicca su Da un File.

6. Nella seguente Inserisci Immagine finestra, trova e seleziona l'immagine corrispondente che hai salvato al punto 1 e poi clicca sul pulsante Inserisci.

7. Clicca per selezionare l'opzione Impila e Scala con nel riquadro Formato Serie Dati.

Ora la serie di dati specificata è riempita con le immagini corrispondenti, come mostrato nello screenshot sottostante.
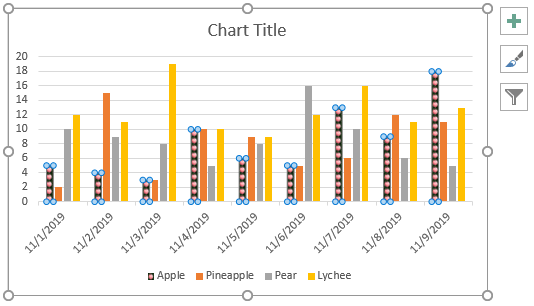
8. Ripeti i passaggi da 3 a 7 fino a quando tutte le serie di dati non sono rappresentate da immagini. Dopodiché, otterrai il risultato desiderato, vedi screenshot:

Articoli Correlati:
Crea rapidamente un grafico a bolle in Excel
In Excel, un grafico a bolle è una variante di un grafico a dispersione e i suoi dati sono rappresentati come bolle. Se ogni tua serie ha tre dati, creare un grafico a bolle sarà una buona scelta per mostrare vividamente la serie di dati. Questo tutorial fornisce metodi per aiutarti a creare un grafico a bolle in Excel.
Crea grafici dinamici interattivi in Excel
Questo articolo introduce due tipi di grafici interattivi: Grafici interattivi utilizzando Menu a discesa e Grafici interattivi utilizzando Pulsanti di opzione.
Crea un modello di grafico a curva a campana in Excel
Il grafico a curva a campana, noto come distribuzioni di probabilità normali in statistica, viene solitamente creato per mostrare gli eventi probabili, e la parte superiore della curva a campana indica l'evento più probabile. Questo articolo ti guida nella creazione di un grafico a curva a campana con i tuoi dati e nel salvare la cartella di lavoro come modello in Excel.
Crea un grafico a imbuto in Excel
Hai mai voluto creare un grafico a imbuto per mostrare i dati in ordine crescente o decrescente in Excel? In Excel, non c'è un modo diretto per creare un grafico a imbuto, ma questo tutorial ti mostrerà un metodo indiretto per crearne uno in Excel.
Crea un grafico a contagiri/tachimetro in Excel
Hai mai provato a creare un grafico a contagiri in Excel? Questo tutorial fornisce due metodi per aiutarti a creare un grafico a contagiri in Excel.
I migliori strumenti per la produttività in Office
Potenzia le tue competenze in Excel con Kutools per Excel e sperimenta un'efficienza mai vista prima. Kutools per Excel offre oltre300 funzionalità avanzate per aumentare la produttività e farti risparmiare tempo. Clicca qui per ottenere la funzione di cui hai più bisogno...
Office Tab porta le schede su Office e rende il tuo lavoro molto più semplice
- Abilita la modifica e lettura a schede in Word, Excel, PowerPoint, Publisher, Access, Visio e Project.
- Apri e crea più documenti in nuove schede della stessa finestra invece che in nuove finestre.
- Aumenta la produttività del50% e riduce centinaia di clic del mouse ogni giorno!
Tutti gli add-in Kutools. Un solo programma di installazione
La suite Kutools for Office include add-in per Excel, Word, Outlook & PowerPoint più Office Tab Pro, ideale per i team che lavorano su più app di Office.
- Suite tutto-in-uno — Add-in per Excel, Word, Outlook & PowerPoint + Office Tab Pro
- Un solo programma di installazione, una sola licenza — configurazione in pochi minuti (pronto per MSI)
- Funzionano meglio insieme — produttività ottimizzata su tutte le app Office
- Prova completa30 giorni — nessuna registrazione, nessuna carta di credito
- Massimo risparmio — costa meno rispetto all’acquisto singolo degli add-in