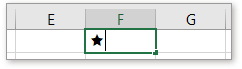2 modi semplici per inserire il simbolo della stella in Excel
Che tu stia preparando una presentazione, organizzando dati o contrassegnando elementi come critici, utilizzare un simbolo di stella (★) nelle celle di Excel può evidenziare visivamente informazioni importanti. Questa guida fornisce due metodi efficienti per inserire il simbolo della stella nei tuoi fogli di lavoro Excel, adattandosi a diverse esigenze, sia che si tratti di inserire una stella in una singola cella o in più celle contemporaneamente.
Inserisci un Simbolo Stella in una Singola Cella Utilizzando il Menu Simbolo
Inserimento in Batch di Simboli Stella Utilizzando Kutools per Excel
Inserisci un Simbolo Stella in una Singola Cella Utilizzando il Menu Simbolo
Questo metodo è specificamente progettato per inserire un simbolo di stella nella cella attualmente selezionata.
- Seleziona la cella in cui desideri inserire il simbolo della stella, quindi vai su "Inserisci" > "Simbolo".

- Nella finestra di dialogo "Simbolo", seleziona "Wingdings 2" dall'elenco a discesa "Carattere" e scorri fino a trovare il simbolo della stella.

- Clicca su "Inserisci" per posizionare il simbolo della stella nella cella selezionata, quindi chiudi la finestra di dialogo "Simbolo".
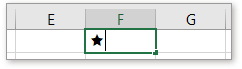
Inserimento in Batch di Simboli Stella Utilizzando Kutools per Excel
Per coloro che hanno bisogno di aggiungere simboli di stella a più celle simultaneamente, "Kutools per Excel" offre una soluzione pratica con la sua funzione "Inserisci punti elenco".
Dopo aver installato Kutools per Excel, procedi come segue:
Seleziona le celle in cui desideri che i simboli di stella appaiano come punti elenco. Seleziona "Kutools" > "Inserisci" > "Inserisci punti elenco" e scegli l'opzione stella dal sottomenu.
L'inserimento di simboli di stella in Excel può servire a diversi scopi, dall'aumentare la visualizzazione dei dati alla priorità delle attività. Che tu scelga di inserire un simbolo di stella in una singola cella utilizzando il menu Simbolo o più simboli in varie celle utilizzando Kutools per Excel, ogni metodo fornisce una soluzione diretta adatta alle tue esigenze specifiche.
Altre Operazioni (Articoli) Correlati all'Inserimento
Inserimento rapido e automatico di data e timestamp in Excel
In Excel, inserire data e timestamp è un'operazione normale. In questo tutorial, ti presenterò diversi metodi per inserire manualmente o automaticamente data e timestamp nelle celle di Excel fornendo diversi casi.
7 modi facili per inserire il simbolo delta in Excel
A volte, potresti voler inserire il simbolo delta Δ mentre stai dichiarando dati in Excel. Ma come puoi inserire rapidamente il simbolo delta in una cella di Excel? In questo tutorial, vengono forniti 7 modi facili per inserire il simbolo delta.
Inserimento rapido di spazi tra ogni riga in Excel
In Excel, puoi usare il menu del tasto destro del mouse per selezionare una riga sopra la riga attiva, ma sai come inserire righe vuote in ogni riga come mostrato nello screenshot qui sotto? Qui introduco alcuni trucchi per risolvere rapidamente questo problema.
Inserisci segno di spunta o casella di controllo in una cella di Excel
In questo articolo, ti presento diversi modi per inserire segni di spunta o caselle di controllo in un foglio di lavoro Excel.
I migliori strumenti per la produttività in Office
Potenzia le tue competenze in Excel con Kutools per Excel e sperimenta un'efficienza mai vista prima. Kutools per Excel offre oltre300 funzionalità avanzate per aumentare la produttività e farti risparmiare tempo. Clicca qui per ottenere la funzione di cui hai più bisogno...
Office Tab porta le schede su Office e rende il tuo lavoro molto più semplice
- Abilita la modifica e lettura a schede in Word, Excel, PowerPoint, Publisher, Access, Visio e Project.
- Apri e crea più documenti in nuove schede della stessa finestra invece che in nuove finestre.
- Aumenta la produttività del50% e riduce centinaia di clic del mouse ogni giorno!
Tutti gli add-in Kutools. Un solo programma di installazione
La suite Kutools for Office include add-in per Excel, Word, Outlook & PowerPoint più Office Tab Pro, ideale per i team che lavorano su più app di Office.
- Suite tutto-in-uno — Add-in per Excel, Word, Outlook & PowerPoint + Office Tab Pro
- Un solo programma di installazione, una sola licenza — configurazione in pochi minuti (pronto per MSI)
- Funzionano meglio insieme — produttività ottimizzata su tutte le app Office
- Prova completa30 giorni — nessuna registrazione, nessuna carta di credito
- Massimo risparmio — costa meno rispetto all’acquisto singolo degli add-in