Trova l'ultima occorrenza di un valore di ricerca in Excel (Guida Ottimizzata)
Per impostazione predefinita, la funzione CERCA.VERT di Excel restituisce il primo risultato corrispondente durante la ricerca di un valore. Tuttavia, se l'elenco contiene più valori corrispondenti e devi restituire l'ultima occorrenza, come puoi farlo? Questo articolo esplora diversi metodi ottimizzati per trovare l'ultima corrispondenza di un valore di ricerca in una lista—adatti sia per utenti Excel principianti che avanzati.
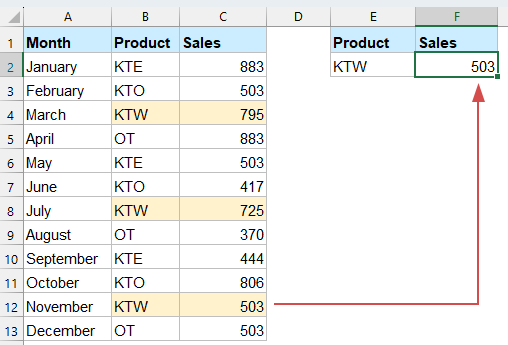
Trova l'ultima occorrenza di un valore di ricerca in Excel
Trova l'ultima occorrenza di un valore di ricerca con le funzioni INDICE e CONFRONTA
Questo metodo funziona in tutte le versioni di Excel ed è basato su una combinazione di formule matriciali INDICE e CONFRONTA.
=INDEX($C$2:$C$13,MATCH(2,1/(B2:B13=E2)))
- B2:B13=E2: Controlla quali celle nell'intervallo B2:B13 corrispondono al prodotto in E2.
- 1/(B2:B13=E2): Converte VERO in 1 e FALSO in #DIV/0! (errore di divisione).
- CONFRONTA(2, 1/(B2:B13=E2)):
o Cerca il numero 2 nell'array.
o Poiché 2 non esiste, CONFRONTA restituisce la posizione dell'ultimo valore numerico (1).
o Questo fornisce il numero di riga dell'ultimo "KTW" nella colonna B. - INDICE($C$2:$C$13, ...): Restituisce il valore delle vendite dalla colonna C alla riga trovata da CONFRONTA.
Trova l'ultima occorrenza di un valore di ricerca con Kutools per Excel
Se lavori frequentemente con ricerche avanzate, Kutools per Excel offre una soluzione potente e a clic rapido che ti permette di eseguire compiti complessi di recupero dati senza dover scrivere o memorizzare formule complesse.
Questo lo rende particolarmente prezioso per gli utenti che gestiscono regolarmente grandi set di dati o che preferiscono un'interfaccia visiva e user-friendly rispetto ai metodi tradizionali basati su formule. Che tu sia un principiante o un utente esperto di Excel, Kutools può aiutarti a semplificare il tuo flusso di lavoro e migliorare significativamente la produttività.
Dopo aver installato Kutools per Excel, procedi con i seguenti passaggi:
1. Clicca su Kutools > Super RICERCA.VERT > Cerca dal basso verso lalto per abilitare la funzionalità. Vedi screenshot:

2. Nella finestra di dialogo Cerca dal basso verso lalto, configura come segue.
- Seleziona le celle del valore di ricerca e le celle di output nella sezione Valori di ricerca e Intervallo di output;
- Seleziona l'intero intervallo dati, la colonna chiave che stai cercando e la colonna di ritorno nella sezione Intervallo dati;
- Clicca sul pulsante OK per ottenere immediatamente i risultati. Vedi screenshot:

Trova l'ultima occorrenza di un valore di ricerca con la funzione XLOOKUP
Con Excel 365 o Excel 2021, puoi semplificare il processo utilizzando XLOOKUP, che supporta nativamente ricerche inverse.
Inserisci la seguente formula in una cella vuota e premi il tasto Invio per ottenere l'ultimo valore corrispondente come segue:
=XLOOKUP(E2, $B$2:$B$13, $C$2:$C$13,,,-1)
- E2 è il valore che desideri trovare.
- $B$2:$B$13 è l'intervallo in cui cerchi il valore.
- $C$2:$C$13 è l'intervallo dal quale restituire il risultato.
- L'ultimo argomento -1 dice a Excel di cercare dal basso verso l'alto, quindi trova l'ultima corrispondenza.
📝 Conclusione
Trovare l'ultima occorrenza di un valore di ricerca in Excel può essere raggiunto in diversi modi efficaci, a seconda della tua versione di Excel e delle preferenze personali.
- Il metodo INDICE e CONFRONTA è affidabile e funziona in tutte le versioni, anche se richiede logica matriciale.
- La funzione XLOOKUP, disponibile in Excel 365 e 2021, fornisce una soluzione più pulita e intuitiva con supporto integrato per la ricerca inversa.
- Per gli utenti che preferiscono un approccio senza codice, Kutools per Excel offre un'interfaccia user-friendly che gestisce ricerche avanzate con pochi clic.
Indipendentemente dal metodo scelto, ciascuno può aiutarti a recuperare rapidamente i dati più recenti e pertinenti e migliorare l'efficienza dell'analisi dei dati. Se sei interessato a scoprire altri suggerimenti e trucchi per Excel, il nostro sito web offre migliaia di tutorial per aiutarti a padroneggiare Excel.
Articoli correlati
Trova le date più antiche e più recenti in un intervallo in Excel
In una colonna di date, non è facile individuare rapidamente la data più antica e quella più recente se non si possono ordinare le date. In realtà, ci sono diversi modi ingegnosi per trovare facilmente e comodamente le date più antiche e più recenti in Excel, puoi seguire i metodi di questo articolo per farlo.
Trova o ottieni il trimestre da una data specifica in Excel
Supponendo di avere un elenco di date in una colonna, e ora vuoi trovare e ottenere i trimestri da queste date, come puoi gestirlo rapidamente in Excel? Questo articolo introduce alcuni trucchi per affrontare questo compito.
Usa CERCA.VERT per confrontare due liste in fogli di lavoro separati
Supponiamo di avere due fogli di lavoro “Nome-1” e “Nome-2” con un elenco di nomi, e ora vuoi confrontare queste due liste e trovare i nomi corrispondenti in Nome-1 se esistono in Nome-2. È doloroso fare un confronto manuale uno per uno tra due fogli. Questo articolo fornisce alcune scorciatoie rapide per aiutarti a completarlo senza sforzo.
Usa CERCA.VERT e somma i valori corrispondenti in righe o colonne in Excel
Usare CERCA.VERT e la funzione SOMMA ti aiuta a trovare rapidamente i criteri specificati e sommare contemporaneamente i valori corrispondenti. In questo articolo, mostreremo due metodi per usare CERCA.VERT e sommare il primo o tutti i valori corrispondenti in righe o colonne in Excel.
I migliori strumenti per la produttività in Office
Potenzia le tue competenze in Excel con Kutools per Excel e sperimenta un'efficienza mai vista prima. Kutools per Excel offre oltre300 funzionalità avanzate per aumentare la produttività e farti risparmiare tempo. Clicca qui per ottenere la funzione di cui hai più bisogno...
Office Tab porta le schede su Office e rende il tuo lavoro molto più semplice
- Abilita la modifica e lettura a schede in Word, Excel, PowerPoint, Publisher, Access, Visio e Project.
- Apri e crea più documenti in nuove schede della stessa finestra invece che in nuove finestre.
- Aumenta la produttività del50% e riduce centinaia di clic del mouse ogni giorno!
Tutti gli add-in Kutools. Un solo programma di installazione
La suite Kutools for Office include add-in per Excel, Word, Outlook & PowerPoint più Office Tab Pro, ideale per i team che lavorano su più app di Office.
- Suite tutto-in-uno — Add-in per Excel, Word, Outlook & PowerPoint + Office Tab Pro
- Un solo programma di installazione, una sola licenza — configurazione in pochi minuti (pronto per MSI)
- Funzionano meglio insieme — produttività ottimizzata su tutte le app Office
- Prova completa30 giorni — nessuna registrazione, nessuna carta di credito
- Massimo risparmio — costa meno rispetto all’acquisto singolo degli add-in