Usa una formula o una funzione definita per riempire automaticamente il testo in base al colore di riempimento della cella in Excel
Supponiamo che ci sia un elenco di celle riempite con il colore di sfondo rosso o verde, ora vuoi inserire del testo in base al colore di riempimento della cella. Ad esempio, come mostrato nello screenshot sottostante, riempi la cella con il colore rosso con “Sì”, riempi la cella con il colore verde con “No”, né rossa né verde, riempi il testo "Nessuno dei due".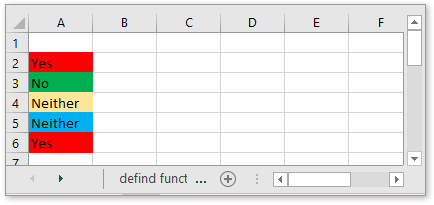
Usa una formula per riempire automaticamente il testo in base al colore di riempimento della cella
Per utilizzare una formula per riempire automaticamente una cella con un testo specifico in base al colore di riempimento della cella, devi prima definire un nome.
1. Seleziona una cella, supponendo la cella A1, fai clic su Formule > Definisci Nome nel Nomi Definiti gruppo.
2. Nella finestra Nuovo Nome, digita Mycolor nella casella Nome e inserisci questa formula
Nel Si riferisce a casella di testo. Fai clic su OK.
Formula!A1 indica la cella A1 nel foglio denominato formula, 10 e 3 sono l'indice del colore, puoi cambiarli come necessario. Per ulteriori indici di colore, consulta questo sito: http://dmcritchie.mvps.org/excel/colors.htm
Ora, nella cella che è stata riempita con un colore, puoi digitare questa formula
Premi il tasto Invio , quindi restituirai il testo in base al colore di riempimento della cella.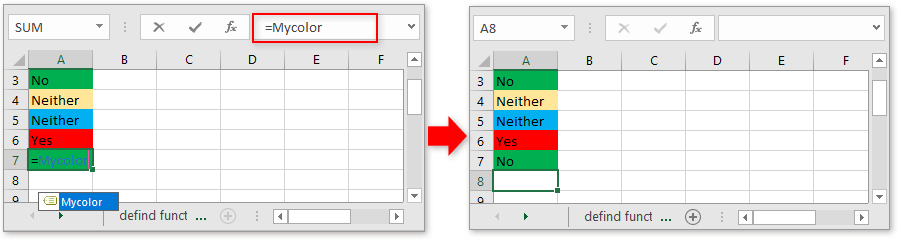
Usa uno strumento pratico per riempire automaticamente il testo in base al colore di riempimento della cella
Con il metodo di definizione del nome, devi riscrivere ogni volta la formula nella cella, il che è fastidioso. Qui con Kutools per Excel, una raccolta di strumenti per Excel, la sua utilità Seleziona Celle con Formato può selezionare rapidamente tutte le celle di un determinato colore di sfondo, quindi puoi inserire il testo specificato in blocco.
Dopo aver installato gratuitamente Kutools per Excel, procedi come segue:
1. In due celle non utilizzate, riempi separatamente il colore di sfondo. Supponendo che, in questo caso, voglia riempire il testo “Vai” nelle celle di colore blu, riempire il testo “Stop” nelle celle di colore arancione, riempirò i colori arancione e blu nelle celle A1 e B1.
2. Quindi seleziona le celle in cui desideri inserire il testo in base al colore di riempimento, fai clic su Kutools > Seleziona > Seleziona Celle con Formato.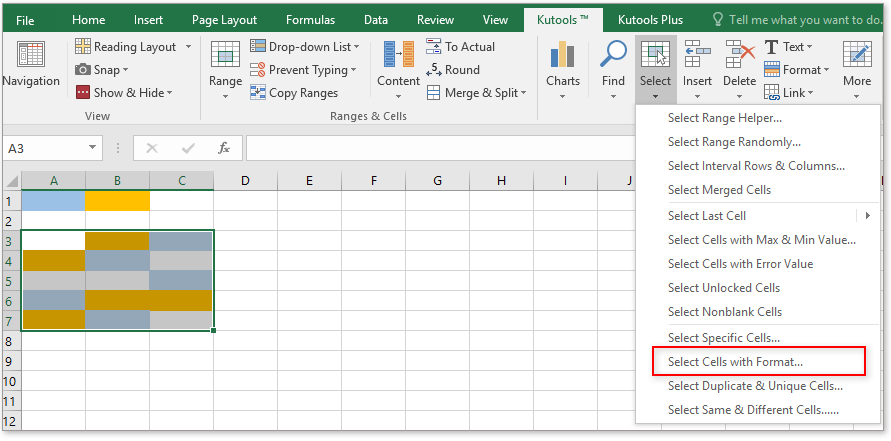
3. Nel Seleziona Celle con Formato finestra di dialogo, fai clic su Seleziona formato dalla cella pulsante, e poi nella finestra di dialogo che appare, scegli A1, che era stato riempito con il colore che vuoi trovare.
Fai clic su OK per tornare alla finestra principale, deseleziona tutto tranne Riempi casella di controllo, e deseleziona Ignora le celle vuote opzione. Fai clic su Ok > Sì per selezionare tutte le celle riempite con il colore blu.
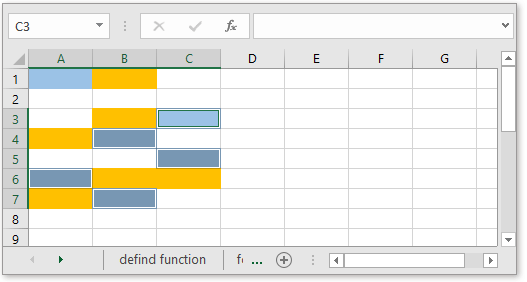
4. Ora digita il testo specifico nella barra delle formule, premi Ctrl + Invio per riempire tutte le celle selezionate con lo stesso testo.
Usa una funzione definita per riempire automaticamente il testo in base al colore di riempimento della cella in un'altra colonna
Se vuoi riempire il testo in base al colore di riempimento della cella in un'altra colonna, puoi usare la funzione definita.
1. Premi Alt + F11 per abilitare la finestra Microsoft Visual Basic per Applicazioni.
2. Fai clic su Inserisci > Modulo nella finestra per inserire uno script vuoto, quindi copia e incolla il codice seguente.
VBA: riempi la cella in base al colore di riempimento di un'altra cella
Function GetRangeColor(xRg As Range)
'UpdatebyKutools20191125
If (xRg.Count > 1) Then
GetRangeColor = "Only work for single cell"
End If
Select Case xRg.Interior.Color
Case RGB(255, 0, 0)
GetRangeColor = "Play"
Case RGB(0, 255, 0)
GetRangeColor = "Stop"
Case Else
GetRangeColor = "Neither"
End Select
End FunctionNel codice, RGB(255, 0, 0) e RGB(0, 255, 0) sono gli indici di colore, puoi cambiarli come necessario. Per ulteriori indici di colore, consulta questo sito: http://dmcritchie.mvps.org/excel/colors.html
3. Salva questo codice e chiudi la finestra e torna al foglio. Poi in una cella digita la formula
Premi il tasto Invio, quindi trascina la maniglia di riempimento sulle celle per riempire questa formula.
A1 è la cella in cui vuoi riempire il testo in base al suo colore di riempimento.
Clicca per scaricare il file di esempio
Come alternare il colore delle righe in base al gruppo in Excel?
In Excel, colorare ogni altra riga potrebbe essere più facile per molti di noi, ma hai mai provato a colorare le righe alternativamente in base ai cambiamenti di valore in una colonna – Colonna A come mostrato nello screenshot seguente, in questo articolo, parlerò di come alternare il colore delle righe in base al gruppo in Excel.
Come applicare un gradiente di colore su più celle?
In Excel, possiamo facilmente riempire il colore di sfondo di una cella o più celle, ma a volte abbiamo bisogno che il colore venga riempito in gradiente come mostrato nello screenshot seguente, come ottenere il gradiente di colore in una cella o su più celle in Excel?
Come applicare bande di colore alle righe o colonne in Excel?
Questo articolo ti mostrerà tre metodi per applicare bande di colore alle righe o colonne in Excel. Procedi come segue.
Come applicare ombreggiatura alle righe o colonne dispari o pari (alternative) in Excel?
Durante la progettazione di un foglio di lavoro, molte persone tendono ad applicare ombreggiature alle righe o colonne dispari o pari (alternative) per rendere il foglio di lavoro più visivo. Questo articolo ti mostrerà due metodi per applicare ombreggiature alle righe o colonne dispari/pari in Excel.
I migliori strumenti per la produttività di Office
Kutools per Excel risolve la maggior parte dei tuoi problemi e aumenta la tua produttività dell'80%
- Barra delle formule super (modifica facilmente più righe di testo e formule); Layout di lettura (leggi ed edita facilmente un gran numero di celle); Incolla in un intervallo filtrato...
- Unisci celle/righe/colonne mantenendo i dati; Dividi il contenuto delle celle; Combina righe duplicate e somma/media... Prevenire celle duplicate; Confronta intervalli...
- Seleziona righe duplicate o uniche; Seleziona righe vuote (tutte le celle sono vuote); Super Trova e Trova approssimativa in molte cartelle di lavoro; Selezione casuale...
- Copia esatta di più celle senza cambiare il riferimento della formula; Crea automaticamente riferimenti a più fogli; Inserisci punti elenco, caselle di controllo e altro...
- Preferiti e inserimento rapido di formule, intervalli, grafici e immagini; Crittografa celle con password; Crea elenco di invio e invia email...
- Estrai testo, aggiungi testo, rimuovi caratteri in una posizione specifica, rimuovi spazio; Crea e stampa statistiche pagina dati; Converti tra contenuto delle celle e commenti...
- Super Filtri (salva e applica schemi di filtro ad altri fogli); Ordinamento avanzato per mese/settimana/giorno, frequenza e altro; Filtro speciale per grassetto, corsivo...
- Unisci cartelle di lavoro e fogli di lavoro; Unisci tabelle basandoti su colonne chiave; Suddividi dati in più fogli; Conversione batch di xls, xlsx e PDF...
- Raggruppamento tabella pivot per numero di settimana, giorno della settimana e altro... Mostra celle sbloccate, celle bloccate con colori diversi; Evidenziazione celle che hanno formula/nome...

- Abilita la modifica e la lettura a schede in Word, Excel, PowerPoint, Publisher, Access, Visio e Project.
- Apri e crea documenti multipli in nuove schede della stessa finestra, anziché in nuove finestre.
- Aumenta la tua produttività del 50%, e riduce centinaia di clic del mouse ogni giorno!
