Come copiare una formula senza modificare i riferimenti di cella in Excel?
Normalmente, Excel regola i riferimenti di cella se si copiano le formule in un'altra posizione del foglio di lavoro. Dovresti fissare tutti i riferimenti di cella con il simbolo del dollaro ($) o premere il tasto F4 per passare dai riferimenti relativi a quelli assoluti per evitare che i riferimenti di cella vengano regolati automaticamente. Se hai un intervallo di formule da copiare, questi metodi saranno molto tediosi e dispendiosi in termini di tempo. Se desideri copiare le formule senza modificare i riferimenti di cella rapidamente e facilmente, prova i seguenti metodi:
- Metodo 1: tramite la funzione Sostituisci
- Metodo 2: convertendo la formula in testo
- Metodo 3: convertendo in riferimenti assoluti
- Metodo 4: tramite la funzione Copia esatta
Copia la formula senza modificare i riferimenti di cella tramite la funzione Sostituisci
In Excel, puoi copiare una formula senza modificare i riferimenti di cella utilizzando la funzione Sostituisci seguendo i passaggi indicati:
1. Seleziona le celle delle formule che vuoi copiare, quindi fai clic su Home > Trova e seleziona > Sostituisci, oppure premi i tasti di scelta rapida CTRL+H per aprire la finestra di dialogo Trova e seleziona.
2Fai clic su Sostituisci pulsante, nella casella Trova cosa inserisci “=”, e nella casella Sostituisci con inserisci “#” o qualsiasi altro segno diverso dalle tue formule, quindi fai clic sul pulsante Sostituisci tutto pulsante.
Fondamentalmente, questo impedirà ai riferimenti di essere interpretati come tali. Ad esempio, “=A1*B1” diventa “#A1*B1”, e puoi spostarlo senza che Excel cambi automaticamente i riferimenti di cella nel foglio di lavoro corrente.

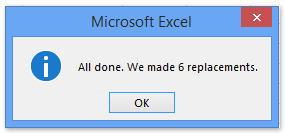
3E ora tutti i “=” nelle formule selezionate sono stati sostituiti con “#”. Apparirà una finestra di dialogo che mostra quanti sostituzioni sono state effettuate. Chiudila. Vedi lo screenshot sopra:
Le formule nell'intervallo verranno convertite in stringhe di testo. Vedi gli screenshot:

4Copia e incolla le formule nella posizione desiderata del foglio di lavoro corrente.
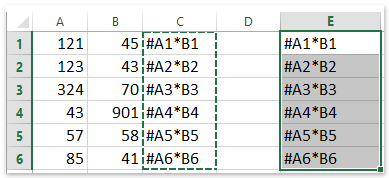
5Seleziona entrambi gli intervalli modificati, quindi ripeti il passaggio 2 al contrario. Fai clic su Home> Trova e seleziona >Sostituisci… oppure premi i tasti di scelta rapida CTRL+Hma questa volta inserisci “#” nella casella Trova cosa, e “=” nella casella Sostituisci con, quindi fai clic su Sostituisci tutto. Le formule sono state copiate e incollate in un'altra posizione senza modificare i riferimenti di cella. Vedi lo screenshot:
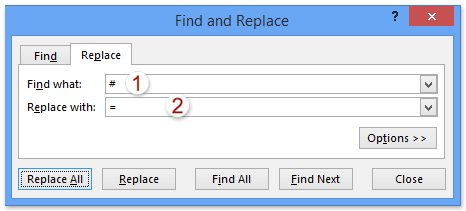
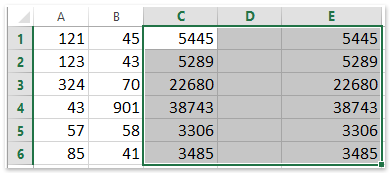
Copia la formula senza modificare i riferimenti di cella convertendo la formula in testo
Il metodo precedente consiste nel trasformare la formula in testo sostituendo = con #. In realtà, Kutools per Excel fornisce strumenti come Convertire Formula in Testo e Convertire Testo in Formula. Puoi convertire le formule in testo, copiarle in altri luoghi e poi ripristinarle facilmente in formule.
Kutools per Excel - Ricco di oltre 300 strumenti essenziali per Excel. Goditi funzionalità AI permanentemente gratuite! Scarica ora!
1Seleziona le celle delle formule che vuoi copiare, quindi fai clic su Kutools > Testo > Converti Formula in TestoVedi screenshot:

2Ora le formule selezionate sono state convertite in testo. Copiale e incollale nell'intervallo di destinazione.
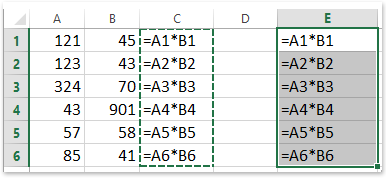
3Successivamente, puoi ripristinare le stringhe di testo in formule selezionandole e facendo clic su Kutools > Testo > Converti Testo in FormulaVedi screenshot:

Kutools per Excel - Potenzia Excel con oltre 300 strumenti essenziali. Goditi funzionalità AI gratuite per sempre! Ottienilo ora
Copia la formula senza modificare i riferimenti di cella convertendoli in riferimenti assoluti
Le formule cambiano dopo la copia a causa dei riferimenti relativi. Pertanto, possiamo applicare l'utilità Converti Riferimenti di Celle di Kutools per Excel per cambiare i riferimenti di cella in assoluti per prevenire modifiche dopo la copia in Excel.
Kutools per Excel - Ricco di oltre 300 strumenti essenziali per Excel. Goditi funzionalità AI permanentemente gratuite! Scarica ora!
1Seleziona le celle delle formule che vuoi copiare, quindi fai clic su Kutools > Converti Riferimenti di Celle.

2Nella finestra di dialogo Converti Riferimenti di Formule che si apre, seleziona l'opzione A Assoluto e fai clic sul pulsante Ok Vedi screenshot:

3Copia le formule e incollale nell'intervallo di destinazione.

Nota: Se necessario, puoi ripristinare i riferimenti di cella delle formule a relativi riutilizzando nuovamente l'utilità Converti Riferimenti di Celle.
Kutools per Excel - Potenzia Excel con oltre 300 strumenti essenziali. Goditi funzionalità AI gratuite per sempre! Ottienilo ora
Copia la formula senza modificare i riferimenti di cella con Kutools per Excel
Esiste un modo più semplice per copiare una formula senza modificare i riferimenti di cella così rapidamente e comodamente? In realtà, Kutools per Excel può aiutarti a copiare formule senza modificare i riferimenti di cella velocemente.
Kutools per Excel - Ricco di oltre 300 strumenti essenziali per Excel. Goditi funzionalità AI permanentemente gratuite! Scarica ora!
1Seleziona le celle delle formule che vuoi copiare, quindi fai clic su Kutools > Copia esatta.

2Nella prima finestra di dialogo Copia formula esatta fai clic su OK. Nella seconda finestra di dialogo Copia formula esatta, specifica la prima cella dell'intervallo di destinazione e fai clic sul pulsante OK Vedi screenshot:

Suggerimento: L'opzione Copia formattazione manterrà tutta la formattazione delle celle dopo aver incollato l'intervallo, se l'opzione è stata selezionata.
Tutte le formule selezionate sono state incollate nelle celle specificate senza modificare i riferimenti di cella. Vedi screenshot:

Kutools per Excel - Potenzia Excel con oltre 300 strumenti essenziali. Goditi funzionalità AI gratuite per sempre! Ottienilo ora
Demo: copia formule senza modificare i riferimenti di cella in Excel
I migliori strumenti per la produttività in Office
Potenzia le tue competenze in Excel con Kutools per Excel e sperimenta un'efficienza mai vista prima. Kutools per Excel offre oltre300 funzionalità avanzate per aumentare la produttività e farti risparmiare tempo. Clicca qui per ottenere la funzione di cui hai più bisogno...
Office Tab porta le schede su Office e rende il tuo lavoro molto più semplice
- Abilita la modifica e lettura a schede in Word, Excel, PowerPoint, Publisher, Access, Visio e Project.
- Apri e crea più documenti in nuove schede della stessa finestra invece che in nuove finestre.
- Aumenta la produttività del50% e riduce centinaia di clic del mouse ogni giorno!
Tutti gli add-in Kutools. Un solo programma di installazione
La suite Kutools for Office include add-in per Excel, Word, Outlook & PowerPoint più Office Tab Pro, ideale per i team che lavorano su più app di Office.
- Suite tutto-in-uno — Add-in per Excel, Word, Outlook & PowerPoint + Office Tab Pro
- Un solo programma di installazione, una sola licenza — configurazione in pochi minuti (pronto per MSI)
- Funzionano meglio insieme — produttività ottimizzata su tutte le app Office
- Prova completa30 giorni — nessuna registrazione, nessuna carta di credito
- Massimo risparmio — costa meno rispetto all’acquisto singolo degli add-in