Come elencare gli intervalli denominati in Excel?
Assegnare un nome agli intervalli di celle è molto utile per le formule, poiché può aiutarci a comprenderle facilmente. A volte ci sono troppi intervalli denominati nelle cartelle di lavoro e potremmo non ricordarne i nomi esatti. Ecco diversi metodi per visualizzare l'elenco dei nomi definiti in Microsoft Excel.
- Elenco degli intervalli denominati nella finestra di dialogo Gestione Nomi
- Elenco degli intervalli denominati nel menu a discesa Usa in Formula
- Elenco degli intervalli denominati nella casella Nome
- Elenco degli intervalli denominati nella finestra di dialogo Vai a
- Elenco degli intervalli denominati nel Riquadro di Navigazione
Elenco degli intervalli denominati nella finestra di dialogo Gestione Nomi
Di solito possiamo modificare i nomi definiti con il comando Gestione Nomi. Naturalmente, possiamo visualizzare tutti i nomi definiti all'interno della finestra di dialogo Gestione Nomi. Dopo aver fatto clic sul pulsante Gestione Nomi sotto la scheda Formule, viene visualizzata la finestra di dialogo Gestione Nomi. Elenca tutti gli intervalli denominati al suo interno. Vedi screenshot:
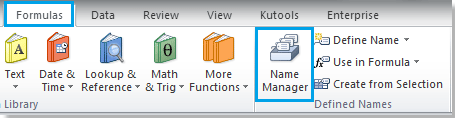 |
 |
Elenco degli intervalli denominati con il menu a discesa Usa in Formula
Oltre alla Gestione Nomi, puoi anche visualizzare tutti i nomi definiti con il comando Usa in Formula sotto la scheda Formula.
Facendo semplicemente clic sul pulsante Usa in Formula, vengono elencati tutti gli intervalli denominati. Vedi screenshot:
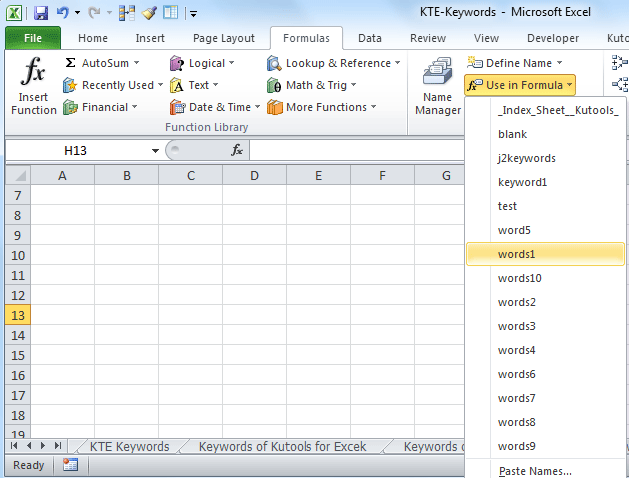
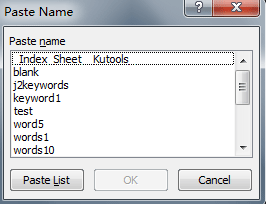
Alla fine del menu a discesa Usa in Formula, c'è la voce di comando Incolla Nomi. Questa voce apre la finestra di dialogo Incolla Nome, che elenca anche tutti gli intervalli denominati. Dopo aver fatto clic sul pulsante Incolla Elenco, incollerà l'elenco degli intervalli denominati con i loro riferimenti di cella nelle celle attive.
Nota: la finestra di dialogo Incolla Nome può essere aperta anche premendo il tasto F3.
Elenco degli intervalli denominati nella casella Nome
Possiamo anche visualizzare i nomi definiti dalla Casella Nome nella barra delle formule. Basta fare clic sul pulsante freccia nella Casella Nome, e verranno elencati tutti i nomi definiti in un menu a discesa. Vedi screenshot:

Elenco degli intervalli denominati nella finestra di dialogo Vai a
Non solo il comando Gestione Nomi e Usa in Formula, ma anche il comando Vai a elenca tutti i nomi definiti. Vedi screenshot

Puoi aprire la finestra di dialogo Vai a facendo clic su Home > > Trova >> Vai a; oppure tenendo premuti insieme i tasti Ctrl e G.
Elenco degli intervalli denominati nel Riquadro di Navigazione
Kutools per Excel è un componente aggiuntivo di Microsoft Excel che offre più di 80 strumenti utili per Excel e può aiutarci a lavorare in Microsoft Excel in modo più facile e confortevole.
Kutools per Excel: con oltre 300 utili componenti aggiuntivi per Excel, prova gratuita senza limitazioni per 30 giorni. Ottienilo ora
Kutools per Excel può inserire il Riquadro di Navigazione sul lato sinistro dei fogli di lavoro, simile a quello presente in Microsoft Word. Nella scheda Nomi, elenca tutti i nomi definiti in ordine alfabetico.
Si prega di applicare questa utilità facendo clic su Kutools > Navigazione. Vedi screenshot:

Facendo clic sui nomi nel riquadro di navigazione, si individueranno gli intervalli denominati corrispondenti nella cartella di lavoro corrente. Non solo elenca tutti i nomi definiti, il Riquadro di Navigazione elenca anche tutti i fogli di lavoro e tutte le cartelle di lavoro aperte al suo interno. Ci guiderà attraverso le cartelle di lavoro correnti tramite nomi e fogli di lavoro, e ci aiuterà a passare rapidamente tra le cartelle di lavoro aperte. Scopri di più sul Riquadro di Navigazione.
Articoli correlati:
Elenca tutti i fogli di lavoro in una cartella di lavoro
Naviga tra le finestre nelle Cartelle di Lavoro
Mostra il riquadro di navigazione
Elenca i nomi delle intestazioni di colonna
I migliori strumenti per la produttività in Office
Potenzia le tue competenze in Excel con Kutools per Excel e sperimenta un'efficienza mai vista prima. Kutools per Excel offre oltre300 funzionalità avanzate per aumentare la produttività e farti risparmiare tempo. Clicca qui per ottenere la funzione di cui hai più bisogno...
Office Tab porta le schede su Office e rende il tuo lavoro molto più semplice
- Abilita la modifica e lettura a schede in Word, Excel, PowerPoint, Publisher, Access, Visio e Project.
- Apri e crea più documenti in nuove schede della stessa finestra invece che in nuove finestre.
- Aumenta la produttività del50% e riduce centinaia di clic del mouse ogni giorno!
Tutti gli add-in Kutools. Un solo programma di installazione
La suite Kutools for Office include add-in per Excel, Word, Outlook & PowerPoint più Office Tab Pro, ideale per i team che lavorano su più app di Office.
- Suite tutto-in-uno — Add-in per Excel, Word, Outlook & PowerPoint + Office Tab Pro
- Un solo programma di installazione, una sola licenza — configurazione in pochi minuti (pronto per MSI)
- Funzionano meglio insieme — produttività ottimizzata su tutte le app Office
- Prova completa30 giorni — nessuna registrazione, nessuna carta di credito
- Massimo risparmio — costa meno rispetto all’acquisto singolo degli add-in