Come selezionare i dati/valori massimi con la funzione max in Excel?
In Excel, identificare il valore massimo in un piccolo set di dati può essere semplice, ma trovare il punto dati più alto diventa difficile man mano che la quantità di dati aumenta. Che tu stia lavorando con un foglio di calcolo di grandi dimensioni o abbia solo bisogno di un modo più rapido per trovare il valore massimo, la funzione MAX è uno strumento potente. Questa guida ti mostrerà come utilizzare efficacemente la funzione MAX per trovare e selezionare rapidamente i dati massimi nel tuo foglio di lavoro Excel.
Utilizzo della funzione Max per ottenere i dati massimi
Non solo seleziona i dati massimi, ma li localizza anche nell'intervallo con Kutools per Excel
 Utilizzo della funzione Max per ottenere il valore massimo
Utilizzo della funzione Max per ottenere il valore massimo
Con questo metodo, dovresti seguire i seguenti passaggi:
Seleziona una cella vuota per applicare la funzione max oltre l'intervallo in cui desideri cercare i dati massimi.
1. Quindi fai clic su Formula > Autosomma > Max, e poi seleziona l'intervallo in cui vuoi trovare i dati massimi.
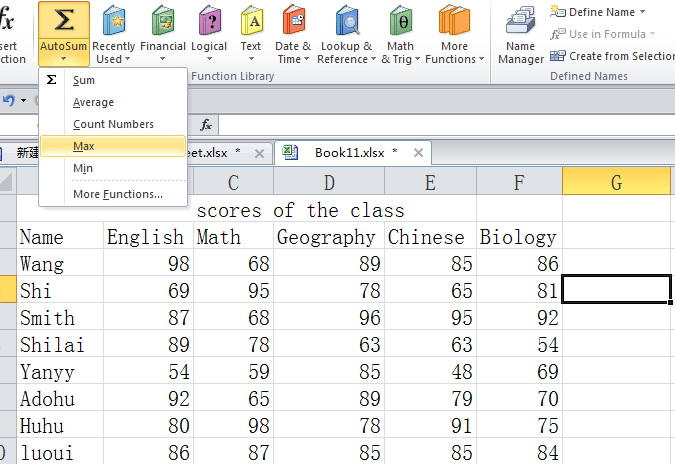
2. Premi il tasto Invio, i dati massimi verranno selezionati nella cella. Vedi screenshot:

In questo modo, si può ottenere solo un dato massimo, e non si può specificare la posizione del dato. Per risolvere rapidamente questo problema, ti presenterò uno strumento multifunzione, Kutools per Excel.
 Non solo seleziona i dati massimi, ma li localizza anche nell'intervallo con Kutools per Excel
Non solo seleziona i dati massimi, ma li localizza anche nell'intervallo con Kutools per Excel
Con Kutools per Excel, puoi andare oltre la semplice selezione dei dati massimi; puoi anche individuarne la posizione all'interno di un intervallo. Una volta installato Kutools per Excel, utilizza la funzione "Seleziona celle con valore massimo o minimo" per identificare ed evidenziare efficacemente il valore massimo nel tuo set di dati. Questo strumento semplifica la gestione di grandi insiemi di dati portandoti rapidamente al punto dati più alto.
Passo 1. Applica questa utility facendo clic su Kutools > Seleziona > Seleziona celle con valore massimo o minimo.
Passo 2. Seleziona l'intervallo con cui vuoi lavorare dalla finestra di dialogo a comparsa.
Passo 3. Specifica cosa vuoi osservare nel menu a discesa Cerca in, seleziona cosa vuoi trovare sotto l'opzione Vai a, e decidi se mostrare solo la prima cella o tutte le celle dopo l'operazione. Vedi screenshot:
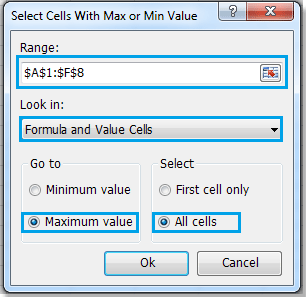
Passo 4. Fai clic su Ok. Vedrai il risultato come mostrato di seguito:

Da questo screenshot, i valori massimi sono stati selezionati e localizzati, e possiamo vedere dove si trovano i valori massimi e quanti ce ne sono.
Nota: L'opzione Tutte le celle selezionerà e localizzerà tutti i dati massimi nell'intervallo. L'opzione Solo la prima cella selezionerà solo il primo dato massimo dell'intervallo.
Per ulteriori informazioni dettagliate su Seleziona celle con valore massimo o minimo, vai a Seleziona celle con valore massimo o minimo.
Articolo correlato:
Seleziona i dati minimi con la funzione min
I migliori strumenti per la produttività in Office
Potenzia le tue competenze in Excel con Kutools per Excel e sperimenta un'efficienza mai vista prima. Kutools per Excel offre oltre300 funzionalità avanzate per aumentare la produttività e farti risparmiare tempo. Clicca qui per ottenere la funzione di cui hai più bisogno...
Office Tab porta le schede su Office e rende il tuo lavoro molto più semplice
- Abilita la modifica e lettura a schede in Word, Excel, PowerPoint, Publisher, Access, Visio e Project.
- Apri e crea più documenti in nuove schede della stessa finestra invece che in nuove finestre.
- Aumenta la produttività del50% e riduce centinaia di clic del mouse ogni giorno!
Tutti gli add-in Kutools. Un solo programma di installazione
La suite Kutools for Office include add-in per Excel, Word, Outlook & PowerPoint più Office Tab Pro, ideale per i team che lavorano su più app di Office.
- Suite tutto-in-uno — Add-in per Excel, Word, Outlook & PowerPoint + Office Tab Pro
- Un solo programma di installazione, una sola licenza — configurazione in pochi minuti (pronto per MSI)
- Funzionano meglio insieme — produttività ottimizzata su tutte le app Office
- Prova completa30 giorni — nessuna registrazione, nessuna carta di credito
- Massimo risparmio — costa meno rispetto all’acquisto singolo degli add-in