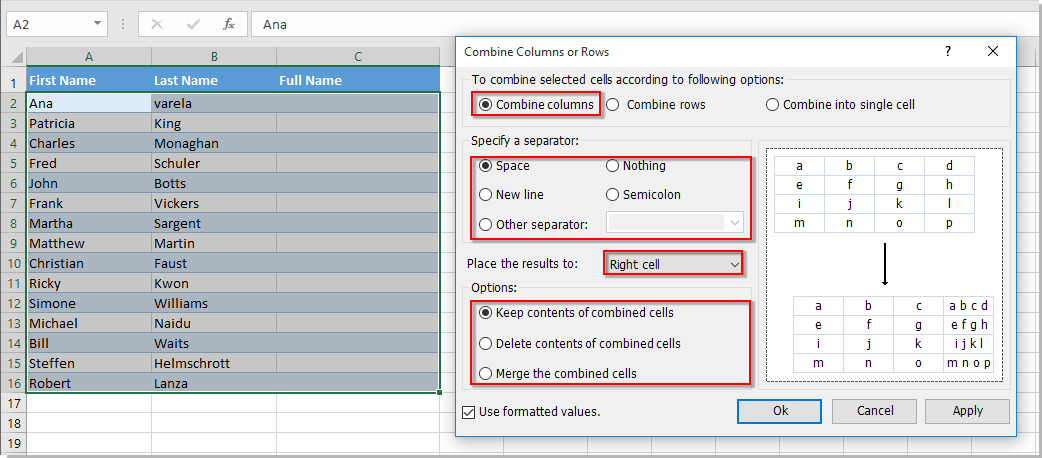Come combinare il contenuto di più celle senza perdere dati in Excel?
Potremmo dover combinare celle e i loro contenuti frequentemente in Microsoft Excel. Tuttavia, avete trovato il modo più semplice per combinare il contenuto delle celle? Qui parleremo di come combinare facilmente e rapidamente il contenuto delle celle in Excel.
Combina più celle in una cella con il codice VBA
Combina più celle in una cella con Kutools per Excel senza perdere dati
Combina più celle in una cella con il codice VBA
Il seguente codice VBA può aiutarti a combinare più celle in una singola cella, e puoi applicare il codice seguendo questi passaggi:
1. Clicca su Sviluppatore > Visual Basic, si aprirà una nuova finestra di Microsoft Visual Basic per le applicazioni, clicca su Inserisci > Modulo, e inserisci il seguente codice nel Modulo:
Sub MergeOneCell()
'Updateby20140128
Dim Rng As Range
Dim WorkRng As Range
Dim Sigh As String
On Error Resume Next
xTitleId = "KutoolsforExcel"
Set WorkRng = Application.Selection
Set WorkRng = Application.InputBox("Range", xTitleId, WorkRng.Address, Type:=8)
Sigh = Application.InputBox("Symbol merge", xTitleId, "", Type:=2)
xOut = ""
Application.DisplayAlerts = False
For Each Rng In WorkRng
xOut = xOut & Rng.Value & Sigh
Next
With WorkRng
.Merge
.Value = VBA.Left(xOut, VBA.Len(xOut) - 1)
End With
Application.DisplayAlerts = True
End Sub
2. Poi clicca ![]() pulsante per eseguire il codice. Apparirà una finestra di dialogo per selezionare un intervallo su cui lavorare con VBA. Vedi screenshot:
pulsante per eseguire il codice. Apparirà una finestra di dialogo per selezionare un intervallo su cui lavorare con VBA. Vedi screenshot:
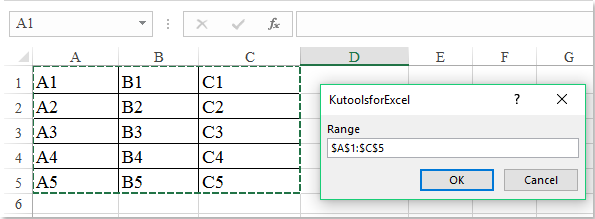
3. Clicca Ok, apparirà un'altra finestra di dialogo per specificare il separatore. Vedi screenshot:
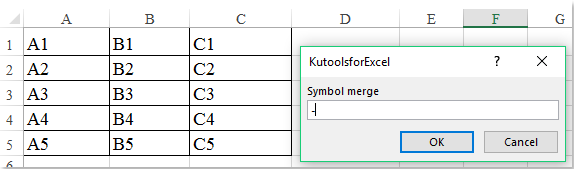
4. Clicca Ok, quindi i contenuti delle celle nell'intervallo selezionato verranno combinati in una cella. Vedi screenshot:

Combina più celle in una cella con Kutools per Excel senza perdere dati
Se hai installato Kutools per Excel , puoi combinare il contenuto di più colonne o righe in modo conveniente senza usare formule.
1. Seleziona le celle che desideri unire. E applica questa funzione cliccando su Kutools > Unisci e Dividi > Unisci righe/colonne/celle e mantieni i valori.
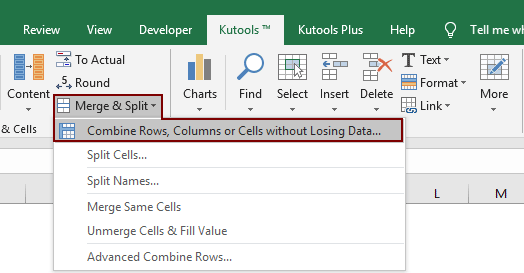
2. Nella finestra di dialogo Unisci Colonne o Righe, specifica le opzioni di cui hai bisogno. Vedi screenshot:
- (1.) Seleziona Unisci in una singola cella sotto Unisci l'intervallo selezionato nel seguente modo;
- (2.) Specifica un separatore per i dati combinati. Puoi separare ogni contenuto con uno spazio, niente, punto e virgola, o testo specifico. Puoi anche visualizzare il contenuto combinato in una nuova riga.

3. Poi clicca OK o Applica, tutti i dati in più celle saranno stati uniti in una cella. Vedi screenshot:

Nota: Questa utilità può anche aiutare a combinare celle di colonne selezionate. Puoi combinare nome e cognome in una singola cella del nome completo come mostrato nello screenshot qui sotto.
Quindi puoi vedere che i nomi e i cognomi sono stati combinati e posizionati nelle celle del nome completo.
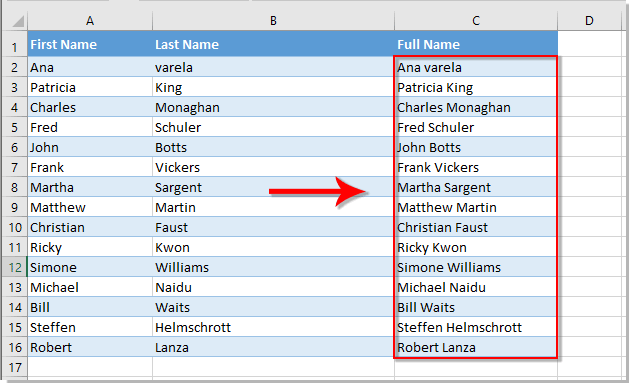
Se desideri provare gratuitamente (30-giorno) questa utility, fai clic per scaricarla e poi vai ad applicare il calcolo seguendo i passaggi sopra indicati.
Demo: Combina / Unisci più celle in una senza perdere dati
Articoli Correlati
I migliori strumenti per la produttività in Office
Potenzia le tue competenze in Excel con Kutools per Excel e sperimenta un'efficienza mai vista prima. Kutools per Excel offre oltre300 funzionalità avanzate per aumentare la produttività e farti risparmiare tempo. Clicca qui per ottenere la funzione di cui hai più bisogno...
Office Tab porta le schede su Office e rende il tuo lavoro molto più semplice
- Abilita la modifica e lettura a schede in Word, Excel, PowerPoint, Publisher, Access, Visio e Project.
- Apri e crea più documenti in nuove schede della stessa finestra invece che in nuove finestre.
- Aumenta la produttività del50% e riduce centinaia di clic del mouse ogni giorno!
Tutti gli add-in Kutools. Un solo programma di installazione
La suite Kutools for Office include add-in per Excel, Word, Outlook & PowerPoint più Office Tab Pro, ideale per i team che lavorano su più app di Office.
- Suite tutto-in-uno — Add-in per Excel, Word, Outlook & PowerPoint + Office Tab Pro
- Un solo programma di installazione, una sola licenza — configurazione in pochi minuti (pronto per MSI)
- Funzionano meglio insieme — produttività ottimizzata su tutte le app Office
- Prova completa30 giorni — nessuna registrazione, nessuna carta di credito
- Massimo risparmio — costa meno rispetto all’acquisto singolo degli add-in