Come esportare i dati di Excel in CSV?
A volte è necessario esportare i dati di una cartella di lavoro in file CSV quando dobbiamo inviare un file CSV dei dati di Excel ad altri utenti o importare un file CSV dei dati di Excel in altri programmi. Qui forniamo diversi metodi per esportare e salvare i dati del foglio di lavoro come file CSV.
- Esporta i dati nel foglio di lavoro attivo in CSV
- Esporta i dati nel foglio di lavoro attivo in CSV UTF-8
- Esporta tabella filtrata in CSV
- Esporta i dati nella selezione in CSV
- Esporta ogni foglio di lavoro in CSV in blocco
- Demo
Esporta i dati nel foglio di lavoro attivo in CSV
Per impostazione predefinita, le cartelle di lavoro di Excel vengono salvate come file XLSX in Excel 2007 o versioni successive. Se è necessario esportare i dati nel foglio di lavoro attivo in un file CSV, è possibile utilizzare la funzionalità Salva con nome come segue:
1. Attiva il foglio di lavoro che desideri esportare in un file CSV e fai clic su File > Salva con nome > Sfoglia.
2. Nella finestra di dialogo Salva con nome, si prega di:
(2) Assegna un nome al file CSV nel campo Nome file ;
(3) Seleziona CSV (delimitato da virgole) dall'elenco a discesa Salva come tipo ;
(4) Fai clic sul pulsante Salva Vedi screenshot:
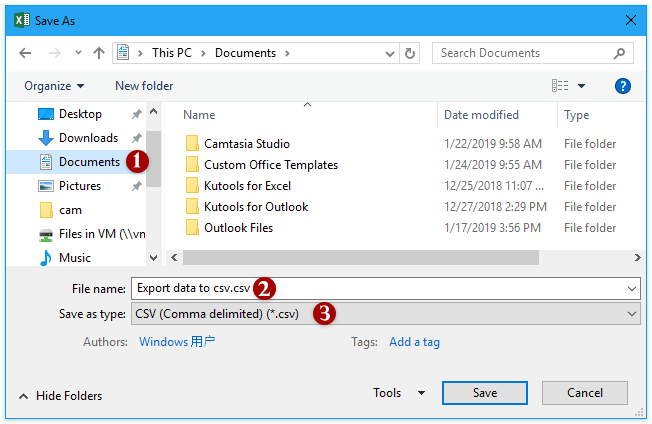
3. Ora appare una finestra di dialogo che ti avvisa che verrà salvato solo il foglio attivo. Si prega di fare clic sul pulsante OK per procedere.

4. Un'altra finestra di dialogo si apre e ti avvisa che alcune funzionalità potrebbero andare perse. Si prega di fare clic sul pulsante Sì per completare il salvataggio.
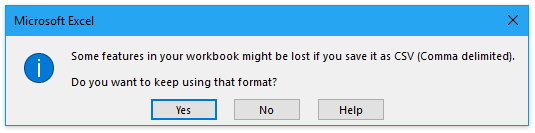
Finora, tutti i dati nel foglio di lavoro attivo sono stati salvati in un file CSV.
Esporta i dati nel foglio di lavoro attivo in CSV UTF-8
Se richiedi che il file CSV esportato sia codificato come UTF-8, questo metodo ti aiuterà a raggiungere l'obiettivo.
1. In Excel, attiva il foglio di lavoro i cui dati vuoi salvare come CSV e fai clic su File > Salva con nome > Sfoglia.
2. Nella finestra di dialogo Salva con nome, si prega di:
(1) Apri la cartella di destinazione in cui salverai il nuovo file;
(2) Assegna un nome al file nel campo Nome file ;
(3) Specifica Testo Unicode (*.txt) dall'elenco a discesa Salva come tipo ;
(4) Fai clic sul pulsante Salva Vedi screenshot:

3.Ora appaiono delle finestre di dialogo che ti avvisano che verrà salvato solo il foglio attivo e che alcune funzionalità andranno perse. Si prega di fare clic successivamente sui pulsanti OK e Sì.
4. Chiudi la finestra di Excel. E fai doppio clic sul nuovo file .txt per aprirlo nella finestra del Blocco note (o altro editor di testo predefinito come hai impostato).
5. Nella finestra del Blocco note, fai clic su File > Salva con nome.

6. Nella finestra di dialogo Salva con nome, si prega di:
(1) Specifica il Salva come tipo come Tutti i file (*.*);
(2) Cambia l'estensione del nome file in .csv nel campo Nome file ;
(3) Seleziona UTF-8 dall'elenco a discesa Codifica ;
(4) Fai clic sul pulsante Salva pulsante.

Ora tutti i dati nel foglio di lavoro attivo sono stati esportati come file CSV codificato in UTF-8.
Esporta solo la tabella filtrata in CSV
In alcuni casi, potresti aver filtrato una tabella secondo determinati criteri e voler esportare solo i dati filtrati in un file CSV. Ad esempio, ho filtrato tutti i record di vendita delle pesche da una tabella delle vendite di frutta come mostrato nello screenshot sottostante. Ora ti guiderò nell'esportare solo i record di vendita delle pesche filtrati in un file CSV individuale con questo metodo.

1. Seleziona tutti i record filtrati nella tabella e premi contemporaneamente i tasti Ctrl + C per copiarli.
2. Crea un nuovo foglio di lavoro, seleziona la cella A1 in esso e premi Ctrl + V insieme per incollare i record copiati.
Ora vedrai che solo i record filtrati sono stati incollati nel nuovo foglio di lavoro. Vedi screenshot:

3. Rimani nel nuovo foglio di lavoro e fai clic su File > Salva con nome > Sfoglia.
4. Nella finestra di dialogo Salva con nome, si prega di:
(1) Seleziona la cartella di destinazione in cui salverai il file CSV;
(2) Digita un nome per il file CSV nel campo Nome file ;
(3) Seleziona CSV (delimitato da virgole) (*.csv) dall'elenco a discesa Salva come tipo ;
(4) Fai clic sul pulsante Salva pulsante.

5. Ora appaiono delle finestre di dialogo che ti avvisano che verrà salvato solo il foglio attivo e che alcune funzionalità andranno perse. Si prega di fare clic successivamente sui pulsanti OK e Sì.
Ora solo i dati filtrati nella tabella sono stati esportati in un nuovo file CSV.
Esporta i dati nella selezione in CSV
La funzione Esporta intervallo in file di Kutools per Excel può aiutarci a esportare facilmente la selezione in un file .csv in Excel.
1. Seleziona l'intervallo che vuoi esportare in CSV e fai clic su Kutools Plus > Importa/Esporta > Esporta intervallo in file, vedi screenshot:

2. Nella finestra di dialogo Esporta intervallo in file, si prega di:
(1) Seleziona l'opzione CSV (delimitato da virgole) ;
(2) Fai clic sul pulsante Sfoglia pulsante ![]() per specificare la cartella di destinazione in cui salverai il nuovo file CSV;
per specificare la cartella di destinazione in cui salverai il nuovo file CSV;
(3) È facoltativo selezionare l'opzione Apri il file dopo l'esportazione. opzione;
(4) Fai clic sul pulsante Ok pulsante.

3. Nella seconda finestra di dialogo Esporta intervallo in file, inserisci un nome per il nuovo file CSV e fai clic sul pulsante Ok pulsante.

Ora tutti i dati nella selezione specificata sono stati esportati in un nuovo file CSV.
La funzione Esporta intervallo in file può esportare un intervallo di dati in una singola cartella di lavoro di Excel, un file CSV, un file HTML semplice o con tutte le formattazioni.
Kutools per Excel - Potenzia Excel con oltre 300 strumenti essenziali. Goditi funzionalità AI gratuite per sempre! Ottienilo ora
Esporta ogni foglio di lavoro in un file CSV separato
Questo metodo consiglia la funzionalità Dividi documento di Kutools per Excel per esportare rapidamente ogni foglio di lavoro in un file CVS separato in blocco con pochi clic.
Kutools per Excel - Ricco di oltre 300 strumenti essenziali per Excel. Goditi funzionalità AI permanentemente gratuite! Scarica ora!
1. Fai clic su Kutools Plus > Dividi documento. Vedi screenshot:

2. Nella finestra di dialogo Dividi documento, si prega di fare quanto segue:
(1) Seleziona i fogli di lavoro che vuoi esportare in CSV nella sezione Nome foglio di lavoro;
(2) Seleziona l'opzione Salva come tipo e seleziona CSV (Macintosh (*.csv) dall'elenco a discesa sottostante.
(3) Fai clic sul pulsante Dividi pulsante.

3. Nella finestra di dialogo Sfoglia cartella, specifica la cartella di destinazione in cui salverai i file CSV esportati e fai clic sul pulsante OK pulsante.

E ora ogni foglio di lavoro selezionato è stato esportato in un file CSV individuale in blocco. Vedi screenshot:

La funzione Dividi documento può salvare o esportare ogni foglio di lavoro della cartella di lavoro attiva in una cartella di lavoro di Excel, una cartella di lavoro Excel 97-2003, o un file TXT/CSV/PDF separatamente.
Kutools per Excel - Potenzia Excel con oltre 300 strumenti essenziali. Goditi funzionalità AI gratuite per sempre! Ottienilo ora
Demo: Esporta ogni foglio di lavoro in un file CSV separato
I migliori strumenti per la produttività in Office
Potenzia le tue competenze in Excel con Kutools per Excel e sperimenta un'efficienza mai vista prima. Kutools per Excel offre oltre300 funzionalità avanzate per aumentare la produttività e farti risparmiare tempo. Clicca qui per ottenere la funzione di cui hai più bisogno...
Office Tab porta le schede su Office e rende il tuo lavoro molto più semplice
- Abilita la modifica e lettura a schede in Word, Excel, PowerPoint, Publisher, Access, Visio e Project.
- Apri e crea più documenti in nuove schede della stessa finestra invece che in nuove finestre.
- Aumenta la produttività del50% e riduce centinaia di clic del mouse ogni giorno!
Tutti gli add-in Kutools. Un solo programma di installazione
La suite Kutools for Office include add-in per Excel, Word, Outlook & PowerPoint più Office Tab Pro, ideale per i team che lavorano su più app di Office.
- Suite tutto-in-uno — Add-in per Excel, Word, Outlook & PowerPoint + Office Tab Pro
- Un solo programma di installazione, una sola licenza — configurazione in pochi minuti (pronto per MSI)
- Funzionano meglio insieme — produttività ottimizzata su tutte le app Office
- Prova completa30 giorni — nessuna registrazione, nessuna carta di credito
- Massimo risparmio — costa meno rispetto all’acquisto singolo degli add-in