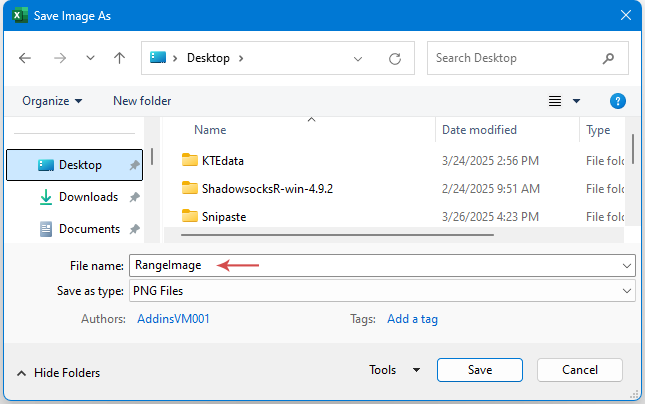Come convertire un intervallo di celle in un'immagine in Excel?
Ci sono molte situazioni in cui potresti voler presentare i dati di Excel come un'immagine visiva non modificabile, piuttosto che come un intervallo di celle standard e interattivo. Ad esempio, potresti voler aggiungere uno snapshot di una tabella a una presentazione PowerPoint, incorporare dati statici in un documento Word, inviare una sezione specifica di un report tramite email o semplicemente conservare un record dell'aspetto del tuo foglio di lavoro in un determinato momento. In questi scenari, convertire le celle selezionate in un'immagine assicura che la formattazione e il layout dei dati vengano preservati esattamente come visualizzati, indipendentemente da come il destinatario li apre.
Questa guida introduce diversi metodi per convertire qualsiasi intervallo di celle di Excel in un'immagine, adattandosi alle diverse esigenze degli utenti, dal livello base a quello avanzato. Ogni metodo è pratico e facile da seguire, e puoi scegliere l'opzione che meglio si adatta al tuo scenario e alle tue esigenze.
Convertire un intervallo di celle in un'immagine con la funzione Copia come immagine
Convertire un intervallo di celle in un'immagine con Kutools per Excel
Convertire un intervallo di celle in un'immagine con il codice VBA
Convertire un intervallo di celle in un'immagine con la funzione Copia come immagine
Excel fornisce una funzionalità integrata chiamata "Copia come immagine", che ti consente di trasformare rapidamente qualsiasi selezione di celle in un'immagine. Questo metodo è semplice e non richiede strumenti aggiuntivi o competenze tecniche. È particolarmente adatto per un uso occasionale, per preparare rapidi snapshot o quando devi esportare manualmente e inserire visualizzazioni di celle altrove. Alcuni utenti potrebbero trovare limitazioni, come la mancanza di elaborazione in batch o personalizzazione, ma rimane un'opzione ampiamente applicabile per la maggior parte degli utenti.
- Seleziona l'intervallo di celle che desideri convertire in un'immagine. Assicurati che l'intervallo includa tutte le righe e colonne che vuoi catturare, poiché l'aspetto verrà preservato esattamente come mostrato. Premi Ctrl + C per copiare la selezione.
- Nella Home scheda della barra multifunzione, trova il pulsante Copia (icona degli appunti). Clicca la freccia a discesa sotto di esso e seleziona Copia come immagine dall'elenco. Questa opzione potrebbe essere accessibile anche cliccando la piccola freccia accanto all'icona Copia. Vedi screenshot:

- Nella finestra di dialogo "Copia immagine" che appare, imposta le seguenti opzioni:
- Come mostrato sullo schermo: Garantisce che l'immagine esportata rifletta l'aspetto della tua selezione così come viene visualizzato sul foglio di lavoro, inclusi caratteri, colori, bordi e altre formattazioni.
- Immagine: Questa opzione copia la tua selezione come un'immagine statica piuttosto che come testo o oggetto incorporato.

- Clicca OK per confermare queste impostazioni. Successivamente, vai al foglio di lavoro (o a qualsiasi altra applicazione) dove vuoi inserire l'immagine e premi Ctrl + V per incollare.
- Dopo aver incollato, per salvare l'immagine come file immagine standard, fai clic destro sull'immagine incollata e scegli Salva come immagine dal menu contestuale. Questa azione funziona sia in Excel che dopo aver incollato in altre app Office. Vedi screenshot:

- Nella finestra "Salva come immagine", seleziona la cartella in cui desideri salvare l'immagine, inserisci un nome per il file e scegli un formato immagine (PNG, JPG, GIF, ecc.) dalla lista a discesa "Specifica formato di salvataggio". Vedi screenshot:

- Clicca il pulsante Salva. L'intervallo di celle selezionato è ora esportato come immagine standard nella cartella scelta.
Suggerimenti e risoluzione dei problemi: Se l'immagine incollata non appare come previsto, verifica nuovamente la tua selezione o prova a regolare lo zoom, altezza delle righe e larghezza delle colonne prima di copiare. Nota che selezioni molto grandi possono comportare una riduzione della qualità dell'immagine, quindi suddividi intervalli estesi in segmenti più piccoli se necessario.
Convertire un intervallo di celle in un'immagine con Kutools per Excel
Se hai spesso bisogno di esportare un intervallo come immagine, Kutools per Excel offre un approccio efficiente e flessibile. La funzione Esporta intervallo come grafica ti permette di esportare un intervallo di celle specifico direttamente come immagine ad alta definizione nei formati PNG, JPG, GIF e TIF.
Dopo aver installato Kutools per Excel, segui questi passaggi per esportare l'intervallo selezionato come immagine:
- Seleziona l'intervallo di celle che devi convertire. Assicurati che la selezione sia accurata, poiché lo strumento esporterà questa area esattamente come appare. Successivamente, vai su Kutools Plus > Importa / Esporta gruppo > Esporta intervallo come grafica.

- Nella finestra di dialogo "Esporta intervallo come grafica", ti verrà richiesto di:
- Specificare la cartella di destinazione in cui deve essere salvata l'immagine grafica, il che aiuta a organizzare facilmente i file esportati.
- Selezionare il formato di output dell'immagine (PNG, JPG, BMP, GIF, TIF, ecc.) nella sezione "Formato di esportazione". Scegliere il formato appropriato dipende dall'uso: PNG e JPG sono i più supportati e adatti alla maggior parte dei documenti.
- Clicca il pulsante OK per procedere.

- Nella finestra di dialogo successiva, inserisci il nome desiderato per il file dell'immagine.

- Clicca OK. L'intervallo di celle selezionato viene quindi esportato come immagine nel formato e posizione scelti.
Vantaggi: Rispetto all'esportazione integrata di Excel, il processo di Kutools è più veloce quando si gestiscono attività ripetitive o requisiti rigorosi sulla qualità dell'immagine.
Se incontri problemi con la risoluzione dell'immagine o con formattazioni inaspettate, assicurati che le celle siano correttamente formattate e visibili durante la selezione. Kutools cattura generalmente l'intervallo come visualizzato, quindi assicurati che non ci siano righe o colonne nascoste.
Convertire un intervallo di celle in un'immagine con il codice VBA
Per utenti più avanzati o per coloro che vogliono automatizzare il processo—come esportare ripetutamente diversi intervalli o integrare l'esportazione di immagini in una macro più ampia—VBA (Visual Basic per Applicazioni) può essere utilizzato per convertire programmaticamente un intervallo di celle Excel selezionato in un'immagine. Questo metodo è ideale quando si richiedono risultati consistenti e ripetibili, o si desidera minimizzare lo sforzo manuale.
- Seleziona l'intervallo di celle nel tuo foglio di lavoro che vuoi esportare come immagine.
- Premi ALT + F11 sulla tua tastiera per aprire la finestra dell'editor Microsoft Visual Basic per Applicazioni (VBA).
- Nell'editor VBA, clicca su Inserisci > Modulo. Copia e incolla il seguente codice nella finestra del codice:
Spiegazioni dei parametri:Sub SaveSelectedRangeAsImage() 'Updateby Extendoffice Dim rng As Range Dim chartObj As ChartObject Dim imgPath As Variant Dim fileName As String If TypeName(Selection) <> "Range" Then MsgBox "Please select a range before running the macro.", vbExclamation Exit Sub End If Set rng = Selection imgPath = Application.GetSaveAsFilename( _ InitialFileName:="RangeImage.png", _ FileFilter:="PNG Files (*.png), *.png", _ Title:="Save Image As") If imgPath = False Then Exit Sub rng.CopyPicture Appearance:=xlScreen, Format:=xlPicture Set chartObj = ActiveSheet.ChartObjects.Add(Left:=100, Top:=100, Width:=rng.Width, Height:=rng.Height) chartObj.Activate chartObj.Chart.Paste chartObj.Chart.Export fileName:=imgPath, FilterName:="PNG" chartObj.Delete MsgBox "Image saved to: " & imgPath, vbInformation End Sub- rng: la selezione corrente dell'utente nel foglio, deve essere un intervallo di celle.
- imgPath: ti permette di scegliere la cartella e il nome del file per l'immagine.
- Il codice crea un grafico temporaneo per ospitare l'immagine e poi lo elimina una volta esportato. Il risultato finale viene salvato come file .PNG.
- Premi F5 per eseguire la macro o clicca il pulsante "Esegui" all'interno della finestra VBA. Apparirà una finestra di dialogo per i file—seleziona una cartella e assegna un nome al file per l'immagine, come mostrato:
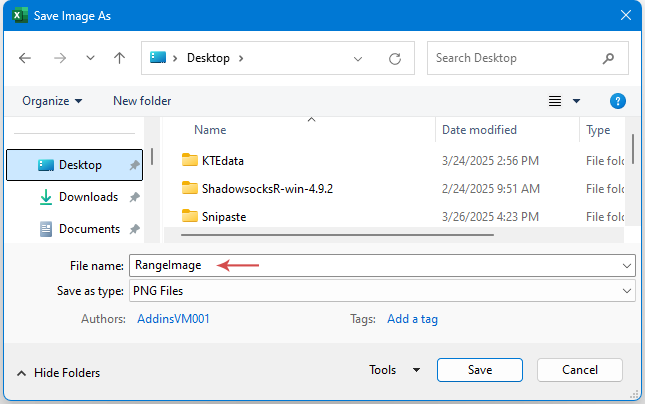
- Clicca OK per salvare il tuo intervallo come grafica .PNG. Riceverai un messaggio di conferma con il percorso del file.
Risoluzione dei problemi e suggerimenti: Assicurati di selezionare un intervallo di celle valido prima di eseguire la macro; altrimenti, riceverai un messaggio di errore. Se le impostazioni di sicurezza delle macro della tua organizzazione limitano l'esecuzione del codice, consulta l'IT o abilita le macro nel Centro di protezione. Per immagini di qualità ottimale, assicurati che righe o colonne indesiderate siano nascoste prima di eseguire lo script. Prima di eseguire macro su file importanti, è consigliabile salvare copie di backup del tuo foglio di lavoro per prevenire modifiche accidentali.
Alternativa: Convertire un intervallo in un'immagine utilizzando Excel tramite l'esportazione di Microsoft PowerPoint
Un'altra soluzione pratica, specialmente se prevedi di utilizzare i dati di Excel in presentazioni, è sfruttare l'integrazione di PowerPoint con Excel per facilitare l'esportazione come immagine. Questo metodo è ideale per utenti che incorporano regolarmente dati di Excel in slide o hanno bisogno di flessibilità aggiuntiva per la post-elaborazione, come annotazioni o sovrapposizioni. Lo svantaggio è che potrebbe richiedere il passaggio tra applicazioni.
- Seleziona l'intervallo di celle desiderato in Excel, poi premi Ctrl + C per copiare.
- Apri PowerPoint e naviga fino alla diapositiva in cui vuoi inserire l'immagine. Seleziona "Home" > “Incolla” > “Incolla speciale…” e scegli l'opzione "Immagine (Metafile avanzato)" o "Immagine (PNG)". Poi clicca OK. La selezione di Excel verrà incollata come oggetto immagine.
- Fai clic destro sull'immagine incollata in PowerPoint e seleziona "Salva come immagine…" per esportarla nel formato e nella posizione preferiti.
Questo approccio è particolarmente prezioso quando vuoi utilizzare i dati di Excel come parte di un documento o presentazione non-Excel più ampia. L'immagine può quindi essere reinserita in qualsiasi tipo di file che supporta le immagini, fornendo un'alternativa accessibile alle funzionalità native di Excel.
Conclusione
Convertire gli intervalli di Excel in immagini può semplificare la condivisione dei dati, migliorare la coerenza visiva e proteggere contenuti sensibili o formattati da modifiche accidentali. La funzione Copia come immagine di Excel è adatta per esportazioni rapide e una tantum; Kutools per Excel offre un flusso di lavoro più efficiente per casi d'uso frequenti o avanzati, supportando maggiore personalizzazione e una varietà di formati di file; VBA offre potenza di automazione ed elaborazione in batch per utenti a proprio agio con lo scripting. Nel frattempo, sfruttare PowerPoint, come descritto sopra, fornisce flessibilità aggiuntiva per scenari di presentazione. Qualunque sia il tuo scopo—sia esso reportistica, documentazione o condivisione collaborativa—scegli il metodo più adatto in base alle tue esigenze e familiarità con gli strumenti. Se incontri problemi come formattazione mancante, acquisizioni parziali o errori di esportazione, verifica nuovamente la selezione dell'intervallo, controlla la visibilità e la formattazione delle celle e prova metodi alternativi se necessario. Per ulteriori suggerimenti di produttività e consigli sulla risoluzione dei problemi di Excel, visita la nostra raccolta completa di guide e tutorial su Excel.
I migliori strumenti per la produttività in Office
Potenzia le tue competenze in Excel con Kutools per Excel e sperimenta un'efficienza mai vista prima. Kutools per Excel offre oltre300 funzionalità avanzate per aumentare la produttività e farti risparmiare tempo. Clicca qui per ottenere la funzione di cui hai più bisogno...
Office Tab porta le schede su Office e rende il tuo lavoro molto più semplice
- Abilita la modifica e lettura a schede in Word, Excel, PowerPoint, Publisher, Access, Visio e Project.
- Apri e crea più documenti in nuove schede della stessa finestra invece che in nuove finestre.
- Aumenta la produttività del50% e riduce centinaia di clic del mouse ogni giorno!
Tutti gli add-in Kutools. Un solo programma di installazione
La suite Kutools for Office include add-in per Excel, Word, Outlook & PowerPoint più Office Tab Pro, ideale per i team che lavorano su più app di Office.
- Suite tutto-in-uno — Add-in per Excel, Word, Outlook & PowerPoint + Office Tab Pro
- Un solo programma di installazione, una sola licenza — configurazione in pochi minuti (pronto per MSI)
- Funzionano meglio insieme — produttività ottimizzata su tutte le app Office
- Prova completa30 giorni — nessuna registrazione, nessuna carta di credito
- Massimo risparmio — costa meno rispetto all’acquisto singolo degli add-in