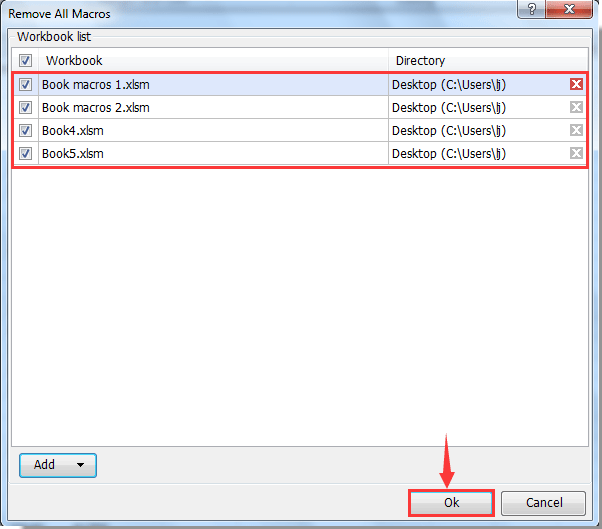Come rimuovere tutte le macro in Excel?
A volte si registrano e creano macro in Excel, o si ricevono cartelle di lavoro con macro. In alcuni casi, sarà necessario rimuovere tutte le macro dalla cartella di lavoro. Qui condivideremo due modi per eliminare tutte le macro in Excel in modo conveniente e veloce.
Rimuovi tutte le macro una per una con il comando Macro
Rimuovi facilmente tutte le macro dalla cartella di lavoro corrente con Kutools per Excel
Rimuovi tutte le macro in blocco da più cartelle di lavoro con Kutools per Excel
Rimuovi tutte le macro una per una con il comando Macro
Di solito possiamo rimuovere le macro una per una con il comando Macro in Excel.
Passo 1: Fare clic su Visualizza > Macro > Visualizza Macro, vedere la schermata:

Passo 2: Quindi si accede alla finestra di dialogo Macro. Selezionare una macro che si desidera eliminare e scegliere Tutte le cartelle di lavoro aperte dall'elenco a discesa in Macro in area. Vedere la schermata:

Passo 3: Fare clic sul pulsante Elimina e la macro selezionata verrà eliminata, e si può ripetere il Passo 2 e il Passo 3 per rimuovere altre macro una per una.
Questo comando Macro può eliminare solo una macro alla volta. Anche se non è necessario chiudere la finestra di dialogo Macro, dobbiamo eliminare tutte le macro una per una con ripetuti clic del mouse. Va bene per poche macro, ma deve essere tedioso rimuoverne numerose con questo metodo.
Rimuovi tutte le macro dalla cartella di lavoro corrente con Kutools per Excel
Kutools per Excel Rimuovi tutte le Macro rende possibile rimuovere tutte le macro nell'intera cartella di lavoro contemporaneamente con un solo clic.
Prima di applicare Kutools per Excel, scarica e installalo prima.
1: Fare clic su Kutools > Elimina > Rimuovi tutte le Macro, vedere la schermata:

2. Poi appare una finestra di avviso che ti informa che tutte le macro sono state rimosse con successo, fare clic sul pulsante OK.
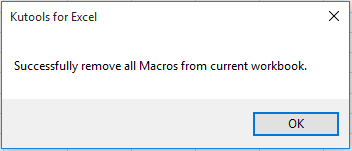
Nota: Se l'opzione Consenti accesso al modello oggetto progetto VBA non è abilitata nella tua cartella di lavoro, apparirà una finestra di dialogo per ricordarti di abilitare questa opzione prima di rimuovere tutte le macro dalla cartella di lavoro corrente.
Kutools per Excel - Potenzia Excel con oltre 300 strumenti essenziali. Goditi funzionalità AI gratuite per sempre! Ottienilo ora
Rimuovi tutte le macro in blocco da più cartelle di lavoro con Kutools per Excel
Oltre a rimuovere tutte le macro in una cartella di lavoro con Kutools per Excel, puoi anche rimuovere tutte le macro in blocco da più cartelle di lavoro contemporaneamente con lo strumento Rimuovi tutte le macro in blocco di Kutools per Excel.
1. Fare clic su Kutools > Elimina > Rimuovi tutte le macro in blocco per attivare questa funzionalità.

2. Nella finestra di dialogo Rimuovi tutte le macro, puoi vedere che tutte le cartelle di lavoro aperte sono visualizzate nella finestra di dialogo. Se vuoi rimuovere tutte le macro da altre cartelle di lavoro, fai clic sul pulsante Aggiungi, e poi fai clic sull'opzione File o Cartella per selezionare le cartelle di lavoro da cui vuoi rimuovere le macro. Vedere la schermata:
Nota: Puoi fare clic sul ![]() pulsante per rimuovere la cartella di lavoro non necessaria.
pulsante per rimuovere la cartella di lavoro non necessaria.
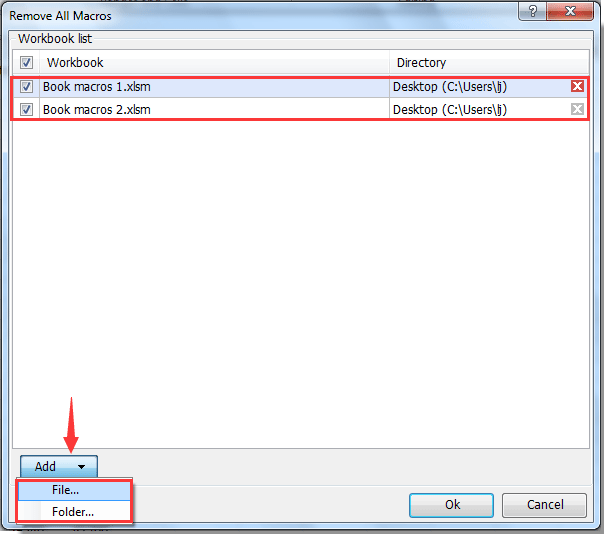
3. Ora tutte le cartelle di lavoro selezionate sono visualizzate nella Rimuovi tutte le macro finestra di dialogo, fai clic sul OK pulsante per iniziare la rimozione. Vedere la schermata:
4. Poi appare una finestra di dialogo che ti informa di quante macro sono state rimosse, fai clic sul pulsante OK.

Ora tutte le macro nelle cartelle di lavoro selezionate sono state rimosse con successo. E otterrai una nuova cartella di lavoro con il report dell'elenco di rimozione all'interno.

Kutools per Excel - Potenzia Excel con oltre 300 strumenti essenziali. Goditi funzionalità AI gratuite per sempre! Ottienilo ora
Demo: Rimuovi tutte le macro in Excel con Kutools per Excel
I migliori strumenti per la produttività in Office
Potenzia le tue competenze in Excel con Kutools per Excel e sperimenta un'efficienza mai vista prima. Kutools per Excel offre oltre300 funzionalità avanzate per aumentare la produttività e farti risparmiare tempo. Clicca qui per ottenere la funzione di cui hai più bisogno...
Office Tab porta le schede su Office e rende il tuo lavoro molto più semplice
- Abilita la modifica e lettura a schede in Word, Excel, PowerPoint, Publisher, Access, Visio e Project.
- Apri e crea più documenti in nuove schede della stessa finestra invece che in nuove finestre.
- Aumenta la produttività del50% e riduce centinaia di clic del mouse ogni giorno!
Tutti gli add-in Kutools. Un solo programma di installazione
La suite Kutools for Office include add-in per Excel, Word, Outlook & PowerPoint più Office Tab Pro, ideale per i team che lavorano su più app di Office.
- Suite tutto-in-uno — Add-in per Excel, Word, Outlook & PowerPoint + Office Tab Pro
- Un solo programma di installazione, una sola licenza — configurazione in pochi minuti (pronto per MSI)
- Funzionano meglio insieme — produttività ottimizzata su tutte le app Office
- Prova completa30 giorni — nessuna registrazione, nessuna carta di credito
- Massimo risparmio — costa meno rispetto all’acquisto singolo degli add-in